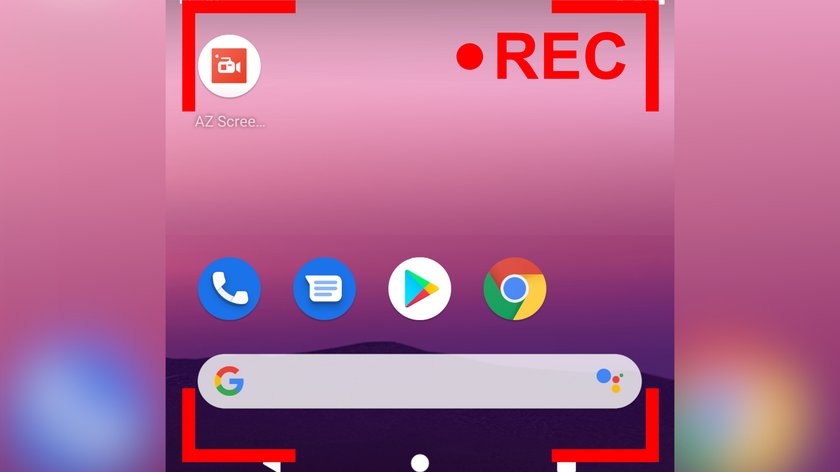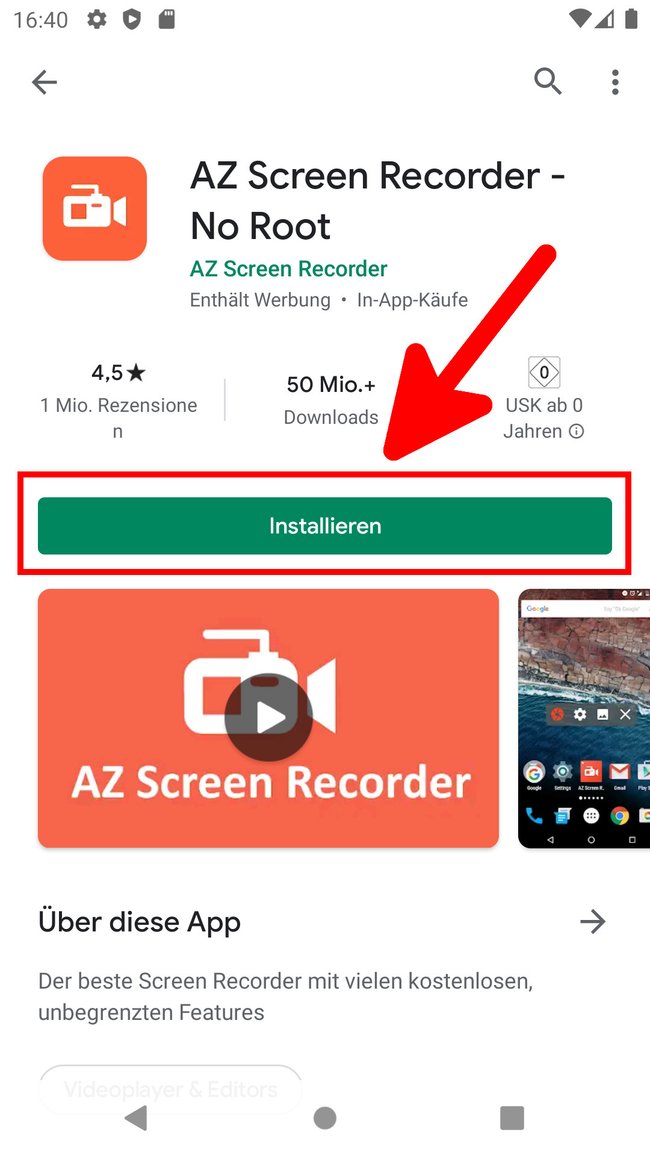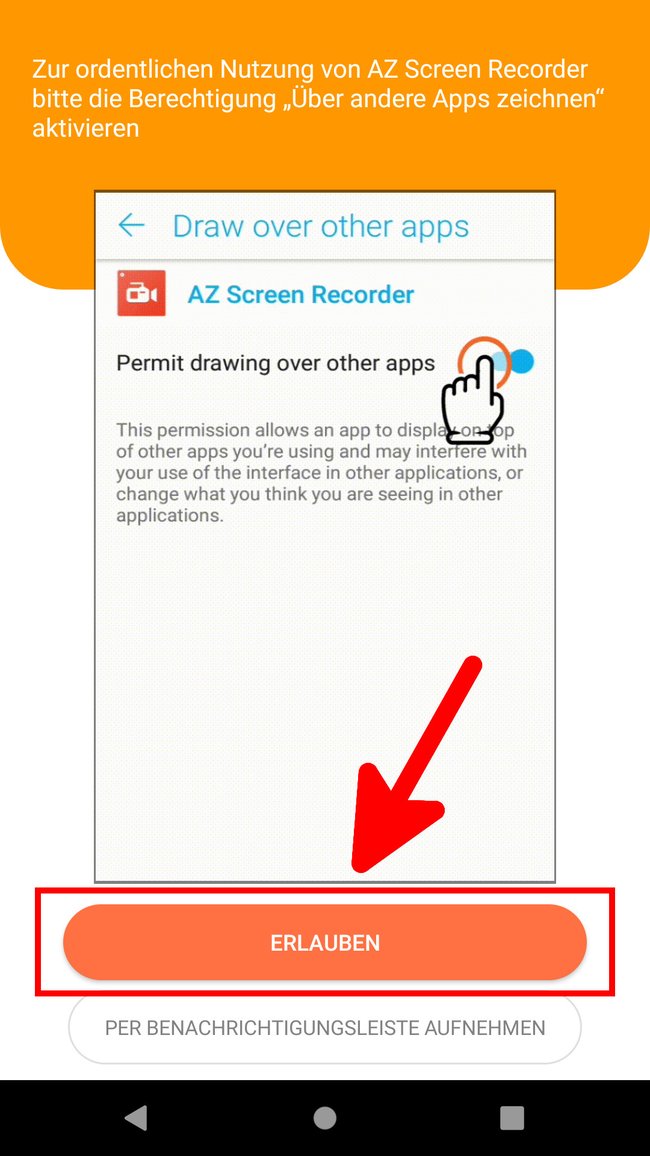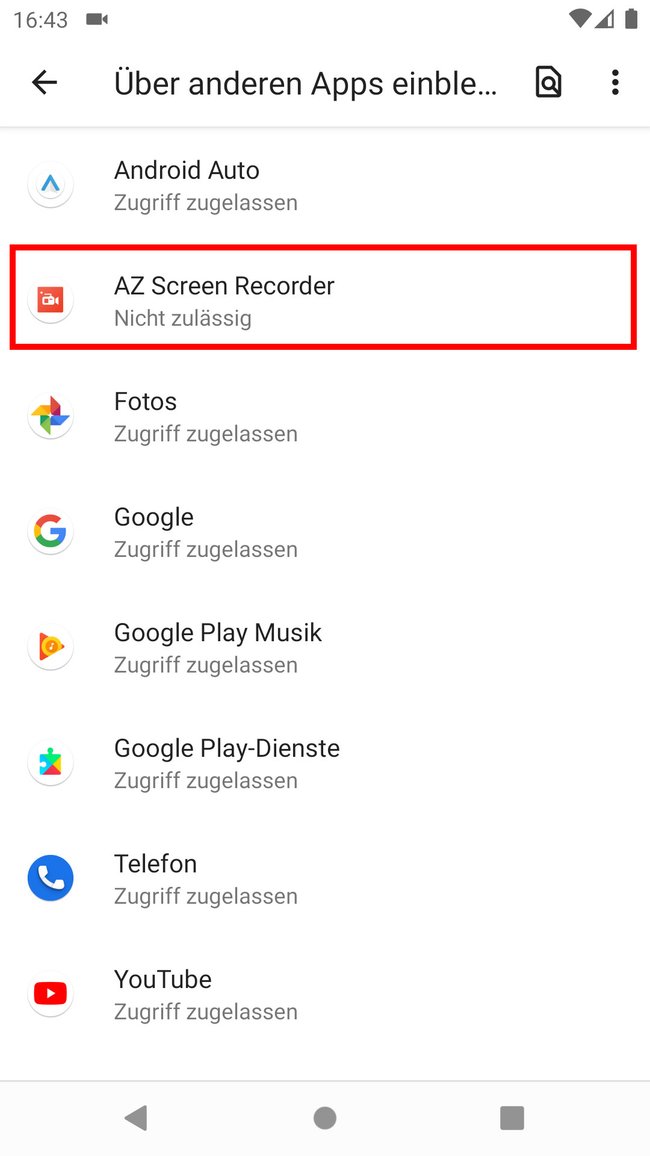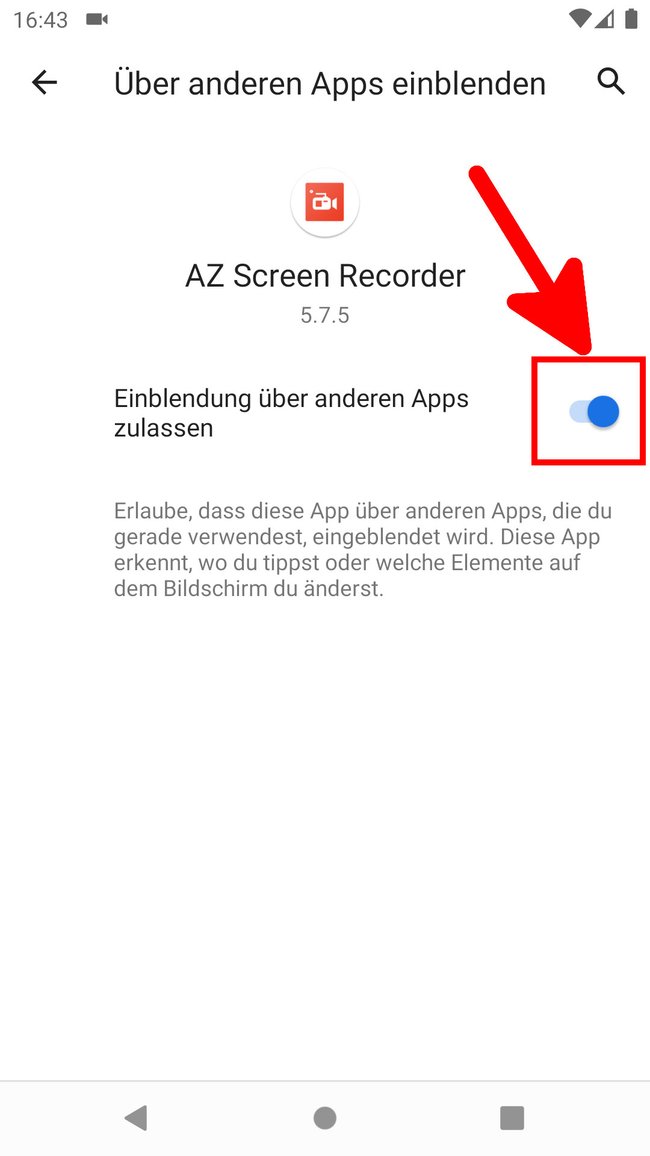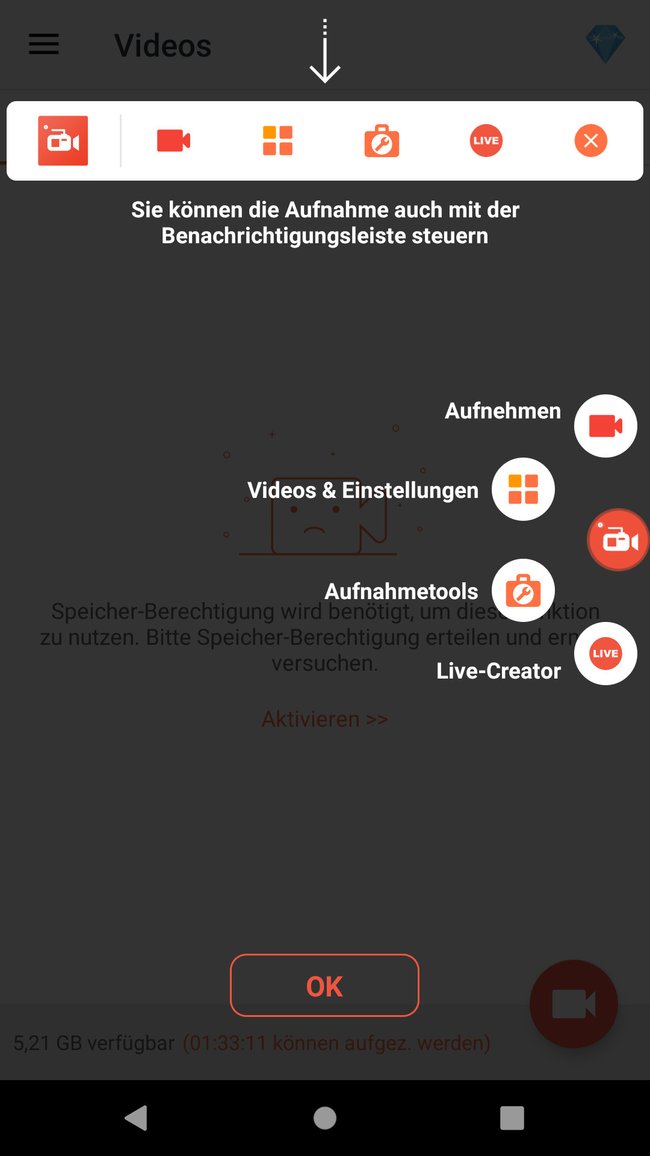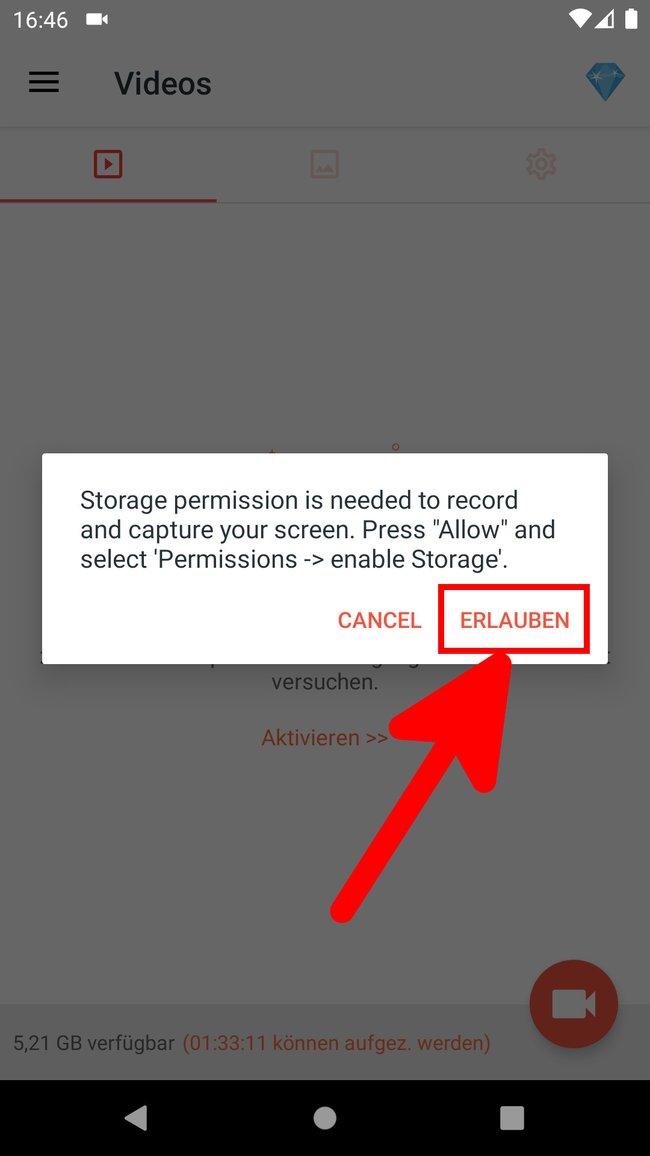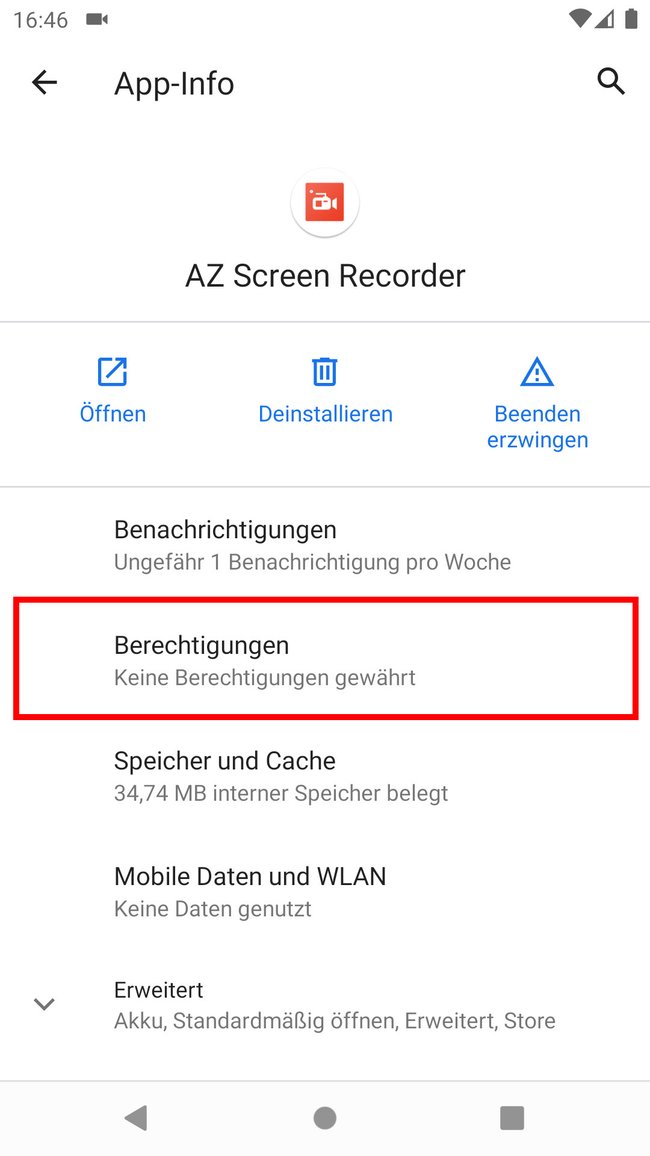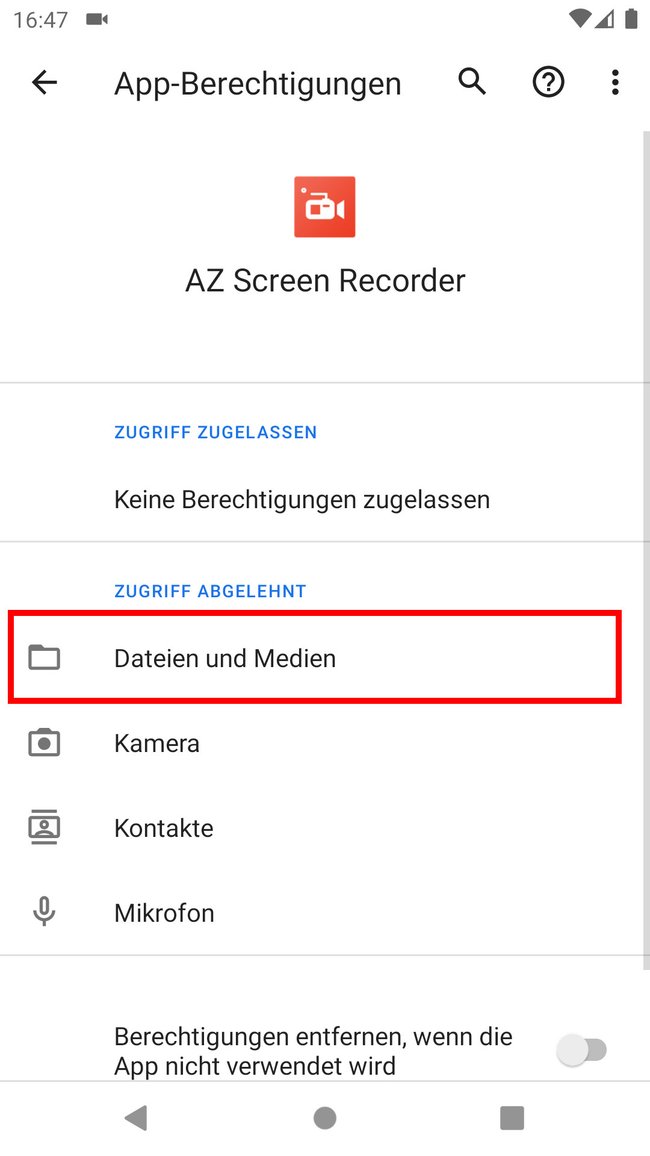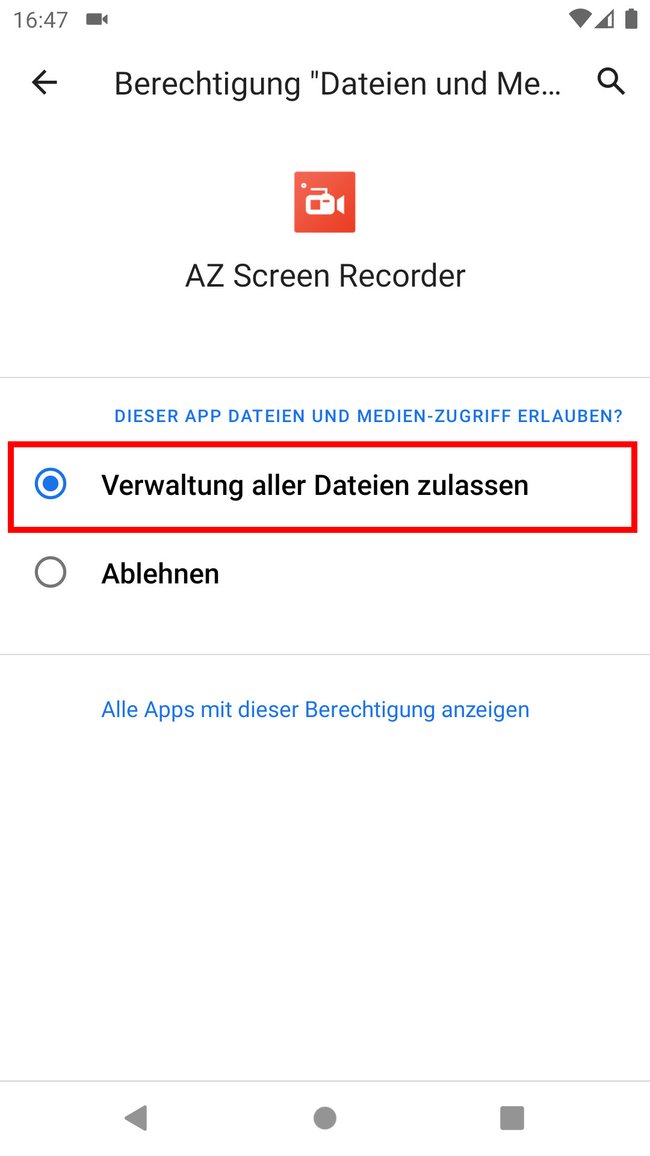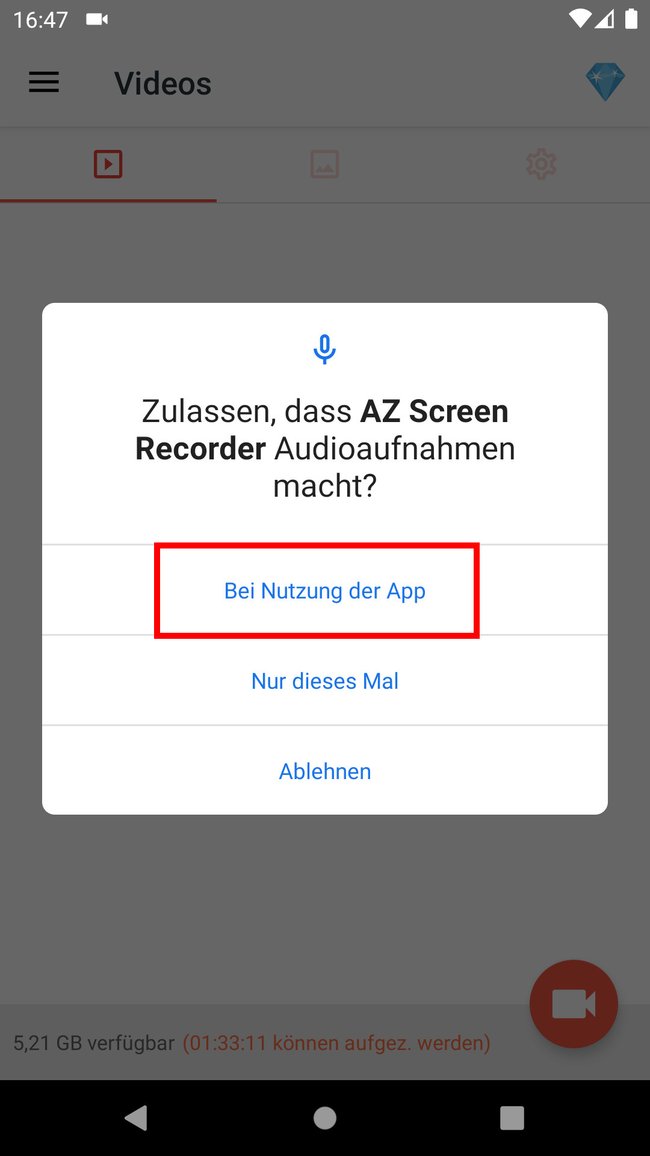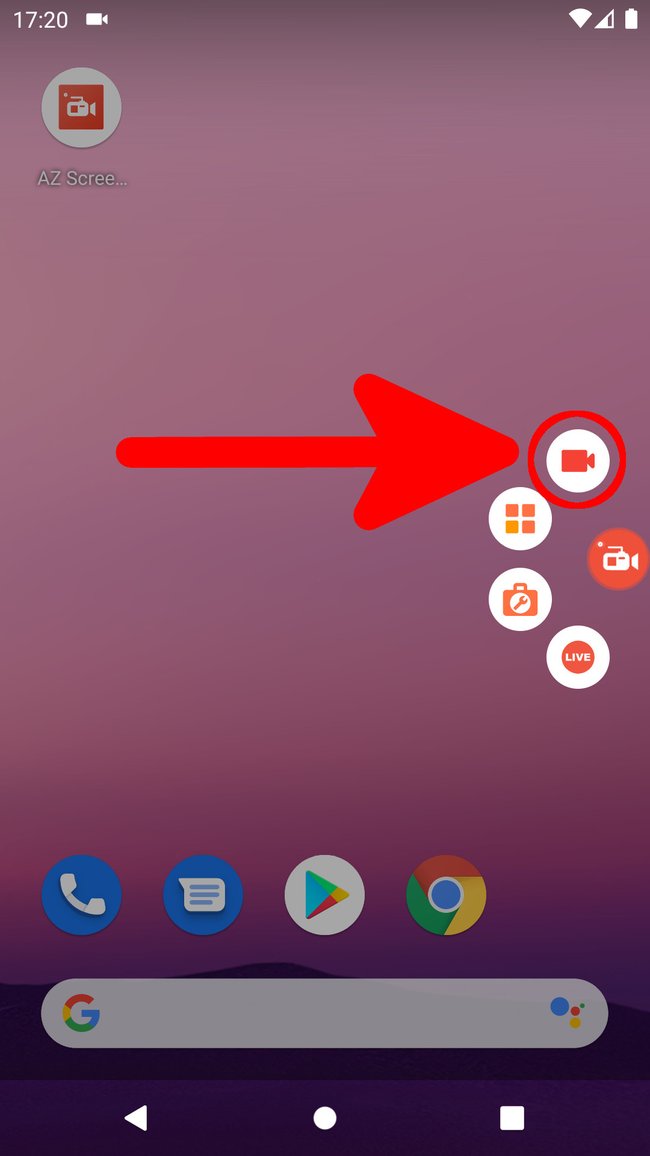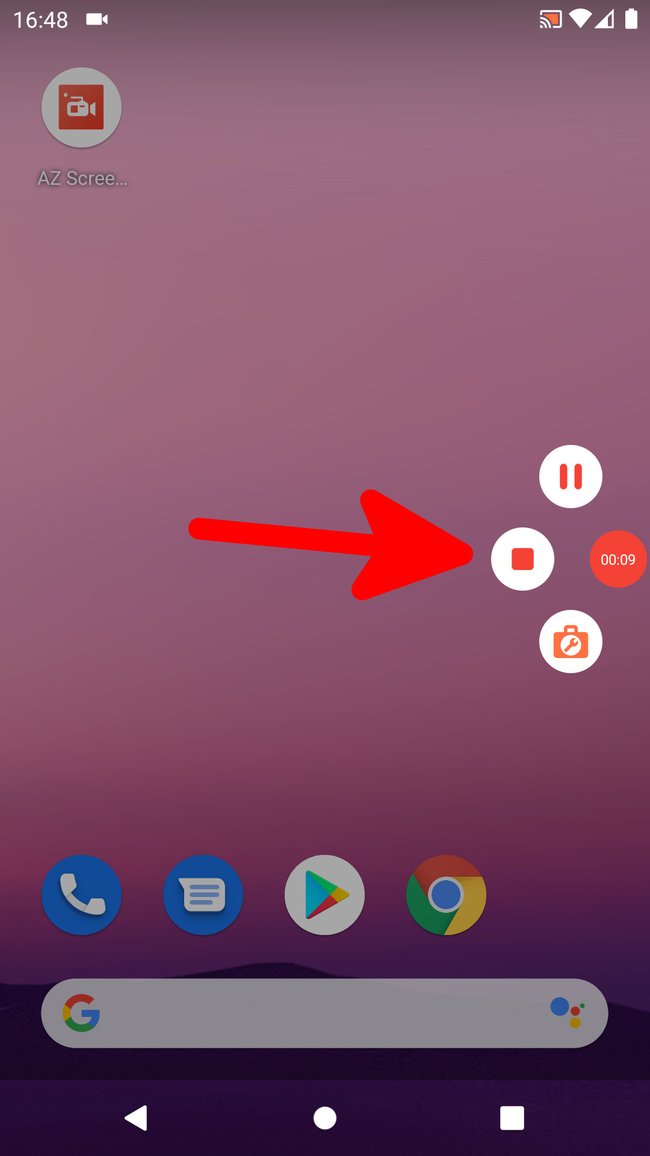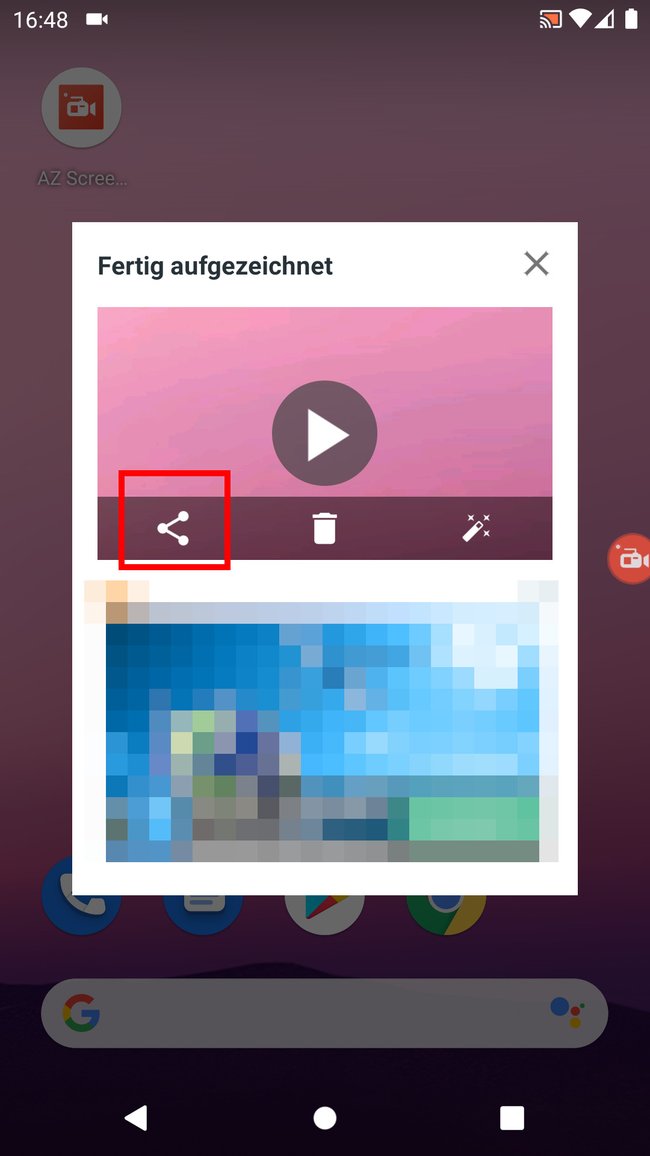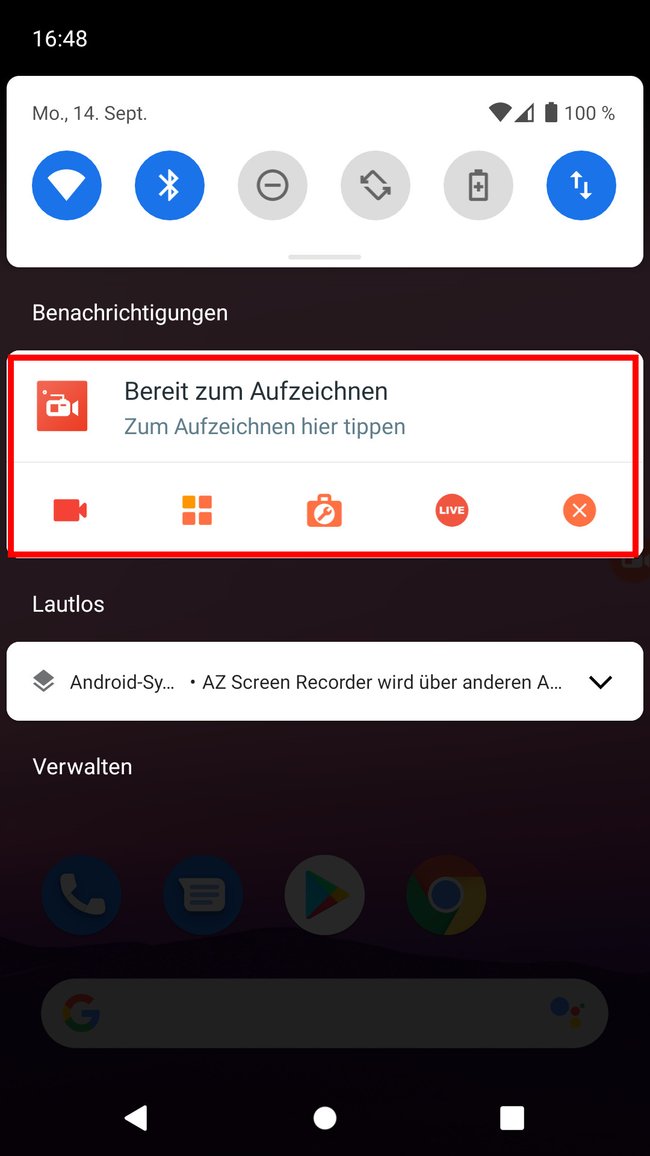Ihr könnt auf eurem Android-Smartphone oder -Tablet den Bildschirm aufnehmen und als Videodatei speichern. Wie das Ganze funktioniert, zeigen wir euch hier auf GIGA.
Ab Android 11 ist eine eigene Screenrecorder-App integriert. Das Betriebssystem ist allerdings nicht mit jedem Handy kompatibel. Falls ihr eine frühere Android-Version nutzt oder oder Smartphone-Hersteller keine Screenrecorder-App vorinstalliert hat, könnt ihr eine App nachinstallieren, die den Bildschirm als Video aufnehmen kann.
Bildschirm eures Android-Smartphones aufnehmen
1. Schritt:
Öffnet den „Google Play Store“ und installiert die App „AZ Screen Recorder“. Öffnet die App danach.
2. Schritt:
Ihr seht eine Kurzanleitung, wie ihr das Einblenden über anderen Apps für „AZ Screen Recorder“ erlaubt. Tippt dafür zunächst auf den Button „Erlauben“.
3. Schritt:
Wählt in der Liste die App „AZ Screen Recorder“ aus.
4. Schritt:
Aktiviert den Schalter neben „Einblendung über anderen Apps zulassen“. Drückt auf die Home-Taste um auf euren Homescreen zurückzukehren und öffnet erneut die App „AZ Screen Recorder“.
5. Schritt:
Nach dem ersten Öffnen steht ihr eine kleine Anleitung für das Programm. Tippt unten auf den Button „OK“.
6. Schritt:
Unter Umständen seht ihr diese Meldung, dass ihr der App „AZ Screen Recorder“ noch den Zugriff auf den Medienspeicher erlauben müsst. Tippt dazu auf „Erlauben“. Je nach verwendeter Android-Version können die nächsten Schritte leicht abweichen.
7. Schritt:
Tippt auf „Berechtigungen“.
8. Schritt:
Tippt auf „Dateien und Medien“.
9. Schritt:
Wählt die Option „Verwaltung aller Dateien zulassen“ aus und verlasst die Einstellungen durch die Home-Taste. Öffnet erneut die App „AZ Screen Recorder“.
10. Schritt:
Falls die App um Erlaubnis bittet, Audioaufnahmen machen zu dürfen, bestätigt ihr mit „Bei Nutzung der App“.
11. Schritt:
Wenn die App „AZ Screen Recorder“ geöffnet ist, seht ihr am Bildschirmrand neue Symbole. Tippt auf das Camcorder-Symbol und dann auf das Videoaufnahme-Symbol. Ein Countdown zählt 3 Sekunden herunter. Danach beginnt automatisch die Aufnahme eures Android-Bildschirms.
12. Schritt:
Um die Aufnahme zu beenden, tippt ihr erneut rechts auf das Camcorder-Symbol und wählt den Stopp-Button aus.
13. Schritt:
Tippt nun auf den Teilen-Button, um die Bildschirmaufnahme über Messenger wie Telegram, Threema oder WhatsApp zu teilen. Falls ihr eine Datei-Manager-App installiert habt, könnt ihr darüber auch diese auswählen und die Datei in einem bestimmten Ordner eures Smartphones ablegen.
Diese Smartphones machen die besten Nachtaufnahmen:
Android: Bildschirm aufnehmen – Alternative Steuerung
Alternativ könnt ihr die App „AZ Screen Recorder“ auch über die Buttons in der oberen Android-Statusleiste steuern. Zieht die obere Android-Leiste herunter und wählt die entsprechenden Buttons aus.
Die Symbole bedeuten Folgendes:
- Videokamera: Startet die Bildschirmaufnahme.
- 4 kleine Quadrate: Listet eure Aufnahmen auf.
- Werkzeugkoffer: Lässt euch weitere Symbole ein- oder ausblenden.
- Live: Startet eine Live-Aufnahme, etwa über YouTube.
- X: Beendet die App.
Hat dir der Beitrag gefallen? Folge uns auf WhatsApp und Google News und verpasse keine Neuigkeit rund um Technik, Games und Entertainment.