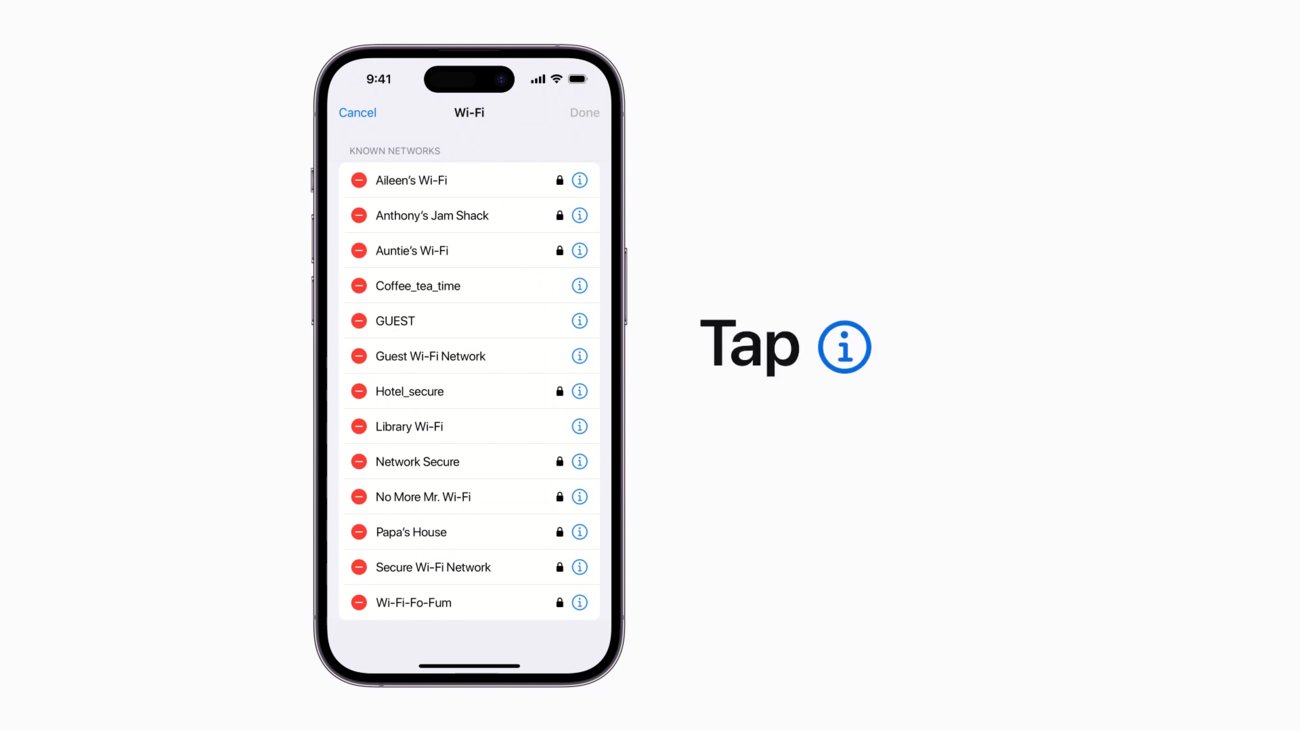Möchte man sich mit seinem iPhone, iPad oder einem Mac in einem öffentlichen WLAN anmelden, wird man auf die Seite „captive.apple.com“ umgeleitet. Darüber kann man sich in dem entsprechenden Netzwerk einloggen.
Sobald ihr ein entsprechendes Netzwerk auswählt, solltet der Safari-Browser euch automatisch auf die Seite „captive.apple.com“ führen, wodurch die Verbindung hergestellt wird. Im nächsten Schritt könnt ihr die Anmeldung bestätigen und euer Gerät im Netzwerk einwählen. Steuert man die Seite captive.apple.com manuell an, lässt sich überprüfen, ob das Netzwerk online ist. Die Adresse könnt ihr auch nutzen, wenn das Anmeldefenster für den WLAN-Login nicht erscheint.
captive.apple.com: Was steckt dahinter?
Die „Captive“-Weiterleitung gibt es bei öffentlichen Netzwerken, zum Beispiel in WLAN-Hotspots in Internet-Cafés- Hotels, Zügen oder Flughäfen (So kann man kostenlose WLAN-Netzwerke finden). Die Umleitung ist bei Apple-Geräten normal und lässt sich für öffentliche Netzwerke nicht deaktivieren oder umgehen. Falls die Verbindung nicht hergestellt werden kann, geht am iPhone oder iPad wie folgt vor:
- Öffnet die Einstellungen an eurem Apple-Gerät.
- Steuert den Bereich „WLAN“ an.
- Stellt sicher, dass die WLAN-Option aktiviert ist.
- Sucht dann den Eintrag für das Netzwerk heraus, in dem ihr euch anmelden wollt.
- Einmal angetippt, erscheint das Login-Fenster für das Netzwerk automatisch. Passiert nichts, tippt auf das „i“-Symbol neben dem Eintrag und wählt dann die Option „Netzwerk beitreten“.
- Falls erforderlich, gebt ihr jetzt den Benutzernamen und das Passwort für das Netzwerk ein. Bei einigen öffentlichen Netzwerken reicht es auch, die Nutzungsbedingungen zu lesen und zu akzeptieren oder seine E-Mail-Adresse für die Anmeldung einzutragen.
- Danach wird euer Gerät mit dem WLAN verbunden und ihr könnt im Internet surfen.
Beachtet, dass bei der Nutzung eines „Captive“-Netzwerks Kosten anfallen können. Im ICE ist die Verbindung gratis, in Internet-Cafés fallen aber zum Beispiel in der Regel Gebühren an.
Login in „Captive“-Netzwerk nicht möglich?
Manchmal lässt sich die „Captive“-Verbindung nicht erfolgreich herstellen oder die WLAN-Anmeldeseite öffnet sich nicht. Das kann verschiedene Ursachen haben:
- Eventuell ist der Anbieter überlastet oder das WLAN geht aus anderen Gründen nicht. In ICE-Zügen oder Fernbussen ist das zum Beispiel der Fall, wenn man sich durch ein Funkloch begibt oder zu viele Nutzer gleichzeitig auf das Netzwerk zugreifen wollen.
- Gegebenenfalls könnt ihr Verbindungsprobleme über die Einstellungen beheben. Im WLAN-Bereich tippt ihr dafür zunächst auf das „i“-Symbol. Normalerweise ist die Option „Autom. Verbinden“ aktiviert. Ihr könnt die Einstellung auf „Ohne Internet verwenden“ oder „Anderes Netzwerk“ umstellen und überprüfen, ob ihr Login-Fehler so beheben könnt.
- Stellt auch sicher, dass keine Firewall oder andere Sicherheits-Apps und -Einstellungen den Zugriff auf das öffentliche Netzwerk blockieren.
- Manchmal hilft es auch, den gespeicherten Eintrag für das Netzwerk aus den Verbindungseinstellungen zu löschen und die Verbindung anschließend neu einzurichten.
Hat dir der Beitrag gefallen? Folge uns auf WhatsApp und Google News und verpasse keine Neuigkeit rund um Technik, Games und Entertainment.