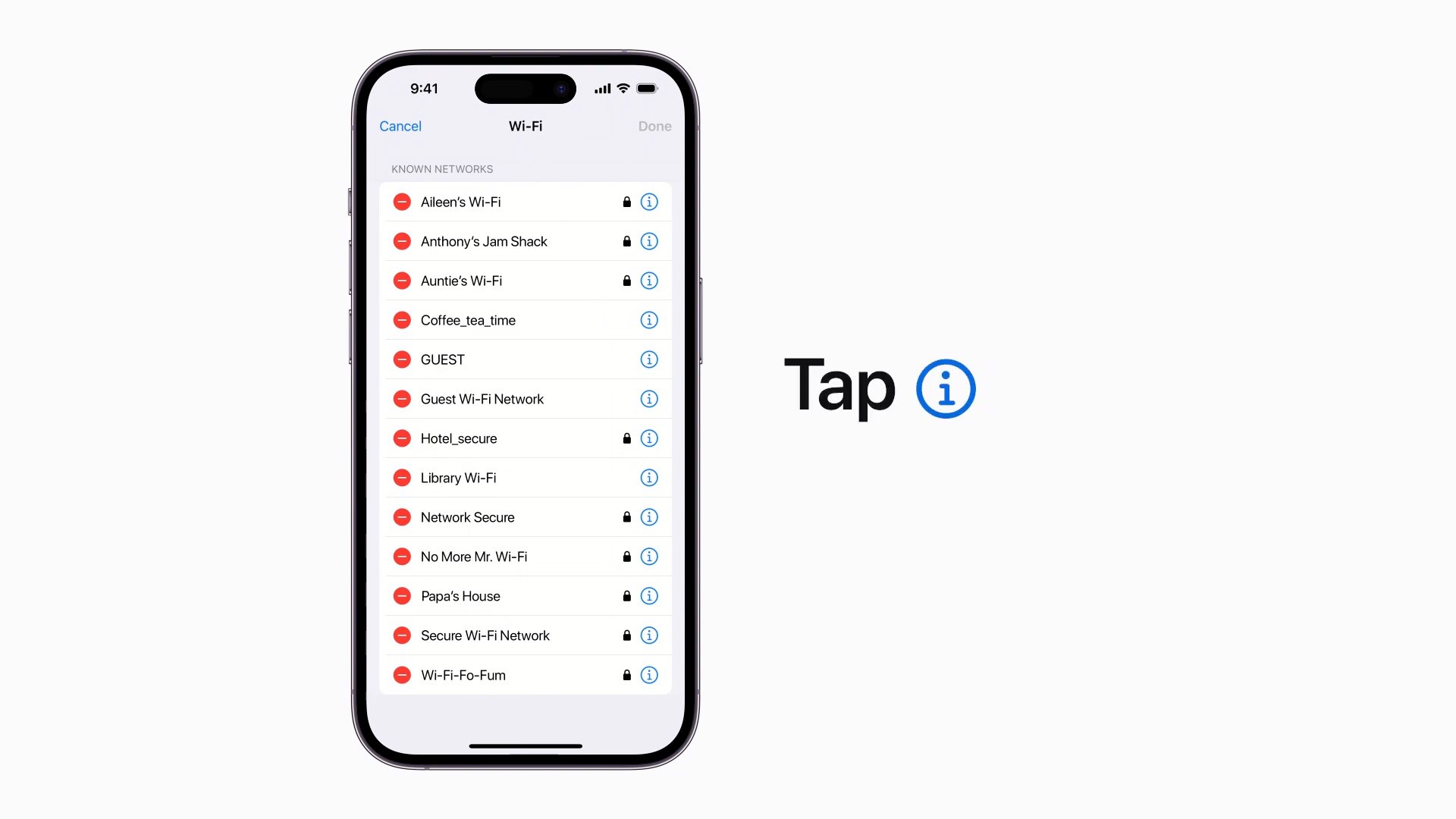Bei Problemen mit der WLAN-Verbindung auf eurem iPhone oder iPad kann es helfen, ein bereits bekanntes Netzwerk aus dem Smartphone zu entfernen. Danach kann man die Verbindung neu herstellen und so gegebenenfalls Fehler beseitigen. Am iPhone lässt sich ein gespeichertes WLAN schnell entfernen.
Wer auf dem iPhone eine WLAN-Verbindung löschen will, sucht in den iOS-Einstellungen möglicherweise nach einer Formulierung, die Wörter wie „vergessen“, „entfernen“ oder auch „löschen“ beinhaltet. Apple hat die Funktion in den Einstellungen aber etwas missverständlich benannt. Auf iOS-Geräten (iPhone/iPad) könnt ihr das gespeicherte WLAN-Netzwerk entfernen, indem ihr es „ignoriert“.
iPhone: Gespeichertes WLAN löschen – so funktionierts
Normalerweise muss man eine gespeicherte WLAN-Verbindung am iPhone nicht löschen. Manchmal funktioniert etwas aber nicht oder man will Ordnung in der Übersicht der bisherigen Verbindungen schaffen. Dann geht ihr folgendermaßen vor:
- Öffnet die „Einstellungen“ (Zahnrad-Symbol) auf eurem iPhone/iPad.
- Tippt auf den Menüpunkt „WLAN“.
- Wählt ein gespeichertes Netzwerk in Reichweite aus, das ihr löschen wollt. Dabei kann es sich auch um ein Netzwerk handeln, mit dem ihr aktuell verbunden seid.
- Tippt rechts neben dem gewünschten WLAN-Namen auf das kleine „i“ im Kreis.
![]()
- Drückt ganz oben auf „Dieses Netzwerk ignorieren“, um die WLAN-Verbindung zu löschen.
![]()
- Bestätigt die Anweisung im Pop-up, indem ihr auf „Ignorieren“ tippt.
![]()
Dabei wird natürlich nicht das ganze Netzwerk gelöscht, sondern nur der Eintrag im iOS-Gerät. Anschließend könnt ihr Netzwerke in eurer Umgebung suchen und das jeweilige WLAN wieder aus der Liste der verfügbaren Netzwerke in der Umgebung auswählen. Tragt das Passwort erneut ein, um euch zu verbinden.
iPhone: WLAN löschen, wenn es außer Reichweite ist – geht das?
Bei Android-Geräten ist es beispielsweise möglich, eine Liste mit allen dem Smartphone bekannten WLAN-Verbindungen aufzurufen. Beim iPad oder iPhone kann man allerdings keine gespeicherten Netzwerke entfernen, wenn man sich nicht aktuell in Empfangsreichweite des jeweiligen WLANs aufhält. Man kann für solche Fälle aber die gesamten Netzwerkeinstellungen vom iPhone löschen.
WLAN komplett ausschalten: So geht's
Netzwerkeinstellungen komplett löschen
Löscht man die Netzwerkeinstellungen, werden alle Angaben zu verwendeten WLAN-Netzwerken, Passwörtern, Mobilfunkeinstellungen und mehr zurückgesetzt. Geht dafür so vor:
- Steuert die allgemeinen Einstellungen an.
- Wählt den Bereich „Zurücksetzen“ aus.
- Hier wählt ihr dann die „Netzwerkeinstellungen“ aus.
- Gebt euren Sicherheitscode ein.
- Bestätigt den Löschvorgang mit „Zurücksetzen“.
iPhone: WLAN nicht automatisch verbinden – so stellt ihr auf manuell um
Wollt ihr auf dem iPhone eine WLAN-Verbindung nicht komplett löschen, sondern lediglich den automatischen Verbindungsaufbau stoppen, könnt ihr das ebenfalls in den Einstellungen:
- Öffnet die „Einstellungen“ (Zahnrad-Symbol) auf eurem iPhone/iPad.
- Tippt auf den Menüpunkt „WLAN“.
- Wählt ein Netzwerk aus, das sich nicht automatisch verbinden soll, indem ihr auf das kleine „i“ im Kreis“ drückt.
- Schiebt den Regler „Autom. verbinden“ nach links.

Ist euer iPhone in Reichweite des gespeicherten WLANs, müsst ihr euch nun jedes Mal manuell in das Netz einloggen. Tippt auf den Netzwerknamen, um eine Verbindung aufzubauen.
Bildquellen: GIGA