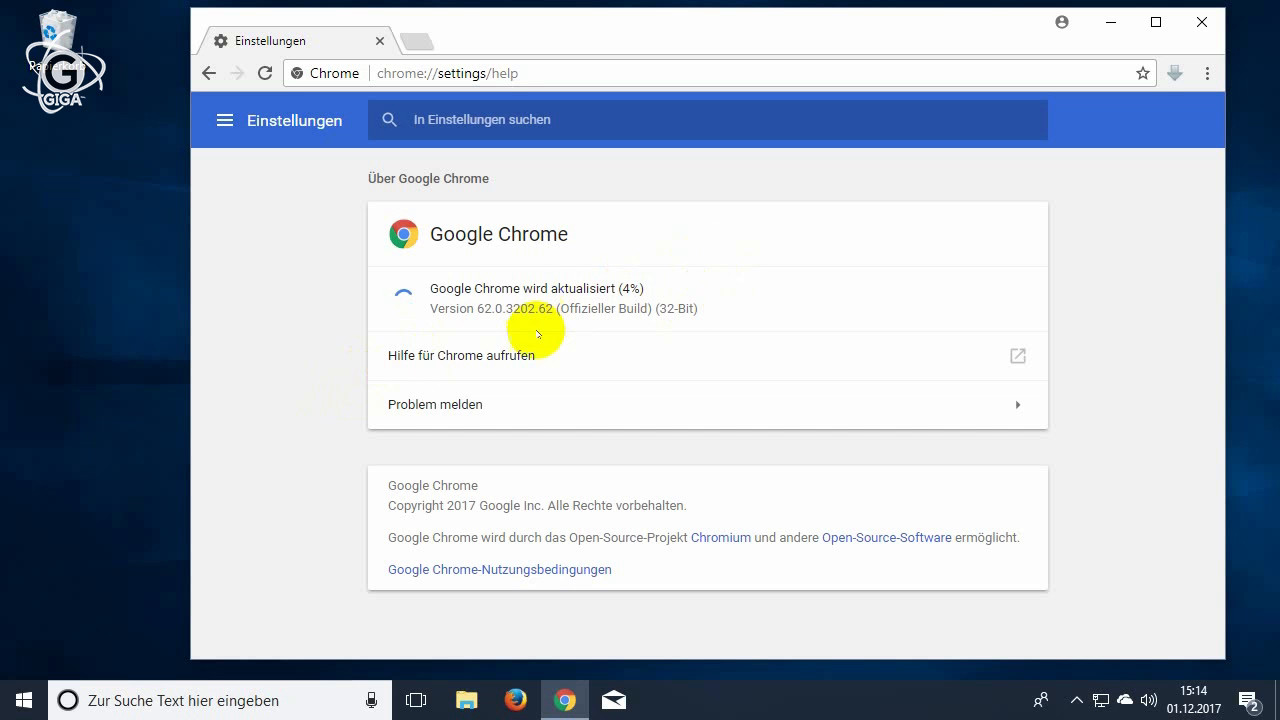Im Google-Chrome-Browser könnt ihr eure Chrome-Sitzung speichern. Dann werden beim nächsten Öffnen die gleichen Seiten und Tabs geladen, die ihr zuletzt geöffnet hattet. Dafür könnt ihr eine integrierte Funktion in den Einstellungen oder eine Erweiterung nutzen. Mit folgenden Schritten könnt ihr ein Browser-Fenster mitsamt den geöffneten Tabs sichern und später wieder laden.
Je nach Chrome-Version benötigt ihr keine Erweiterungen, um Sitzungen zu sichern und Tabs geöffnet zu lassen. In der Chrome-App auf dem Smartphone bleiben die Tabs geöffnet, wenn der Browser im Hintergrund läuft. Auch wenn ihr das Smartphone neu startet, wird die Sitzung mit den Tabs nicht zurückgesetzt. Am PC kann das anders aussehen, hier hilft aber eine einfache Einstellung.
Chrome-Sitzung speichern – per Browsereinstellung
Geht es euch ausschließlich darum, bei jedem Start des Browsers die zuletzt von euch angesehenen Seiten zu sehen? Dann führteinfach folgende Schritte aus:
- Startet Chrome.
- Öffnet das Chrome-Menü per Tastenkombination Alt + E oder über die drei Balken oben rechts im Browserfenster.
- Klickt auf „Einstellungen“.
- Aktiviert oben im Bereich „Bein Start“ die Option „Zuletzt angesehene Seiten öffnen“.
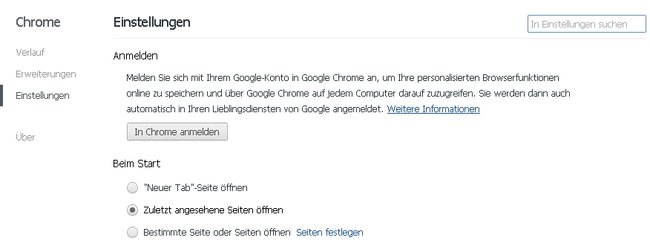
Chrome: Letzte Sitzung wiederherstlelen
Ist der Chrome-Browser abgestürzt, könnt ihr die zuletzt geöffneten Seiten über den Verlauf wiederfinden:
- Dazu steuert ihr die Einstellungen an.
- Ruft den Bereich „Verlauf“ auf.
- In der Übersicht könnt ihr die letzten Browser-Sitzung öffnen. Waren mehrere Tabs geöffnet, findet ihr dort eine Zeile mit der entsprechenden Zahl.
Offene Tabs speichern mit Add-on
Alternativ könnt ihr eine Browser-Erweiterung nutzen. Das Add-on „Tab Session Manager“ wurde speziell für das Sichern und Abrufen von Chrome-Sitzungen erstellt. Hier geht es zum kostenlosen Download:
Ihr müsst nach dem Hinzufügen einfach nur in einem Browserfenster oben rechts auf das Tab-Saver-Logo klicken, um Sessions zu speichern oder zu laden. Es wandelt all eure Tabs mit nur wenigen Knopfdrücken in eine Liste um. Ebenso einfach könnt ihr das Fenster später wieder aufrufen.
TabCloud
Auch TabCloud ist speziell für das Sichern von Sessions und das Laden von gespeicherten Sitzungen entwickelt worden. Zudem könnt ihr die Fenster in eine Cloud laden und sie somit später auch von anderen Computern abrufen.
Voraussetzung ist, dass ihr ein Google-Konto habt, da ihr euch vor der Nutzung einloggen müsst. Im Anschluss seht ihr in jedem Chrome-Fenster das TabCloud-Icon oben rechts. Hierüber könnt ihr ganz einfach Sessions speichern und Laden.
Session Buddy
Der Session Buddy ist ein Session-Manager, mit dem ihr ebenfalls eure Chrome-Sitzung speichern und später öffnen könnt (zum Download). Außerdem kann man mit dem Add-on Link-Zusammenstellungen in verschiedenen Formaten herunterladen, um sie zum Beispiel per E-Mail zu teilen. Außerdem könnt ihr Sitzungen auf der Grundlage von URL-Listen erstellen. Auch diese Erweiterung erscheint nach der Installation in jedem Fenster oben rechts und kann intuitiv bedient werden.
Weitere Beiträge zum Thema