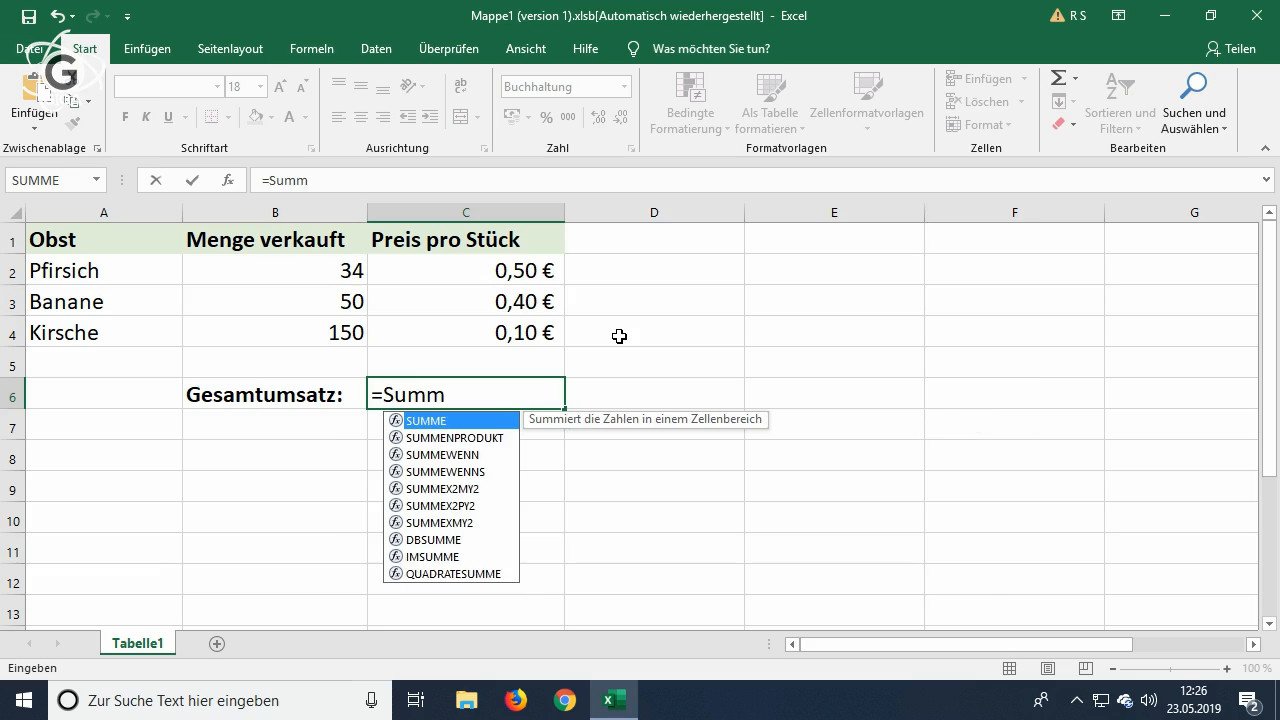Die SVERWEIS-Formel gehört zu den mächtigsten Werkzeugen in Tabellenkalkulationen wie Excel. Manchmal taucht dort anstelle eines gewünschten Werts nur der Eintrag „#NV“ auf. Wie lässt sich das verhindern?
Möchte man nur Daten aus anderen Spalten abgleichen, sollte die NV-Anzeige weniger stören. Wer aber mit den Daten aus der SVERWEIS-Formel weiterarbeiten will und mit Werten zum Beispiel rechnen möchte, muss den NV-Wert verhindern. Das geht mit verschiedenen Methoden.
Wie vermeide ich #NV in Excel?
„#NV“ bedeutet in Excel „no value“ oder auch „nicht verfügbar“. Das heißt, die SVERWEIS-Abfrage hat für diese Zelle unter den Bedingungen in der Formel keinen Wert gefunden. Nutzt ihr den SVERWEIS in mehreren Zeilen und tauchen dort ausschließlich „NV“-Ergebnisse auf, solltet ihr die ursprüngliche Formel noch einmal überprüfen. Vermutlich liegt der Fehler dort. Seid ihr sicher, dass die SVERWEIS-Formel korrekt ist und wird „#NV“ nur in einigen Zellen angezeigt, lässt sich der Fehler so vermeiden:
- Erweitert eure SVERWEIS-Formel um eine „WENN“-Abfrage. Sollte über die SVERWEIS-Suche im Ziel nichts gefunden werden, könnt ihr dann ein beliebiges anderes Ergebnis wiedergeben lassen. Für Rechnungen eignet sich der Wert „0“.
- Nutzt dafür eine Formel dieser Art:
=WENN(ISTFEHLER(SVERWEIS(C1;A1:B10;2;FALSCH));"0";SVERWEIS(C1;A1:B10;2;FALSCH)) - Alternativ könnt ihr auch die „ISTNV“-Formel nutzen:
=WENN(ISTNV(SVERWEIS(BC1;A1:B10;2;FALSCH ));"0";SVERWEIS(C1;A1:B10;2;FALSCH)) - Um die erweiterte Formel einfach zu halten, baut ihr zunächst den SVERWEIS zusammen, etwa in dieser Form:
=SVERWEIS(C1;A1:B10;2)
#NV bei SVERWEIS ausblenden
Um den SVERWEIS baut ihr die Wenn-Formel. Diese überprüft, ob hinter dem SVERWEIS ein Wert zu finden ist. Falls ja, wird er in der jeweiligen Zelle eingetragen. Falls es kein Ergebnis gibt, wird der Wert eingetragen, der in den Anführungsstrichen steht. In dem Beispiel oben ist das die „0“, ihr könnt dort aber auch eine beliebige andere Eingabe machen.
Mit der Angabe "" kann das Feld für die SVERWEIS-Abfrage auch leer bleiben.
Ab Excel 2013 gibt es noch andere Möglichkeiten, den NV-Fehler zu verhindern. So könnt ihr zum Beispiel mit der WENNNV-Formel arbeiten. Das sieht dann so aus:
=WENNNV(SVERWEIS(C1;A1:B10;2);"Keine Angabe/0")