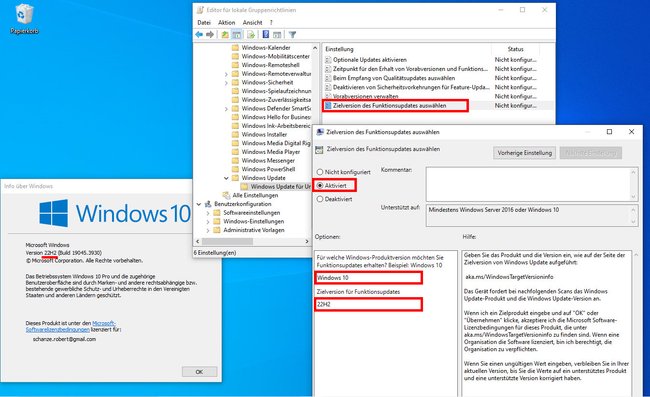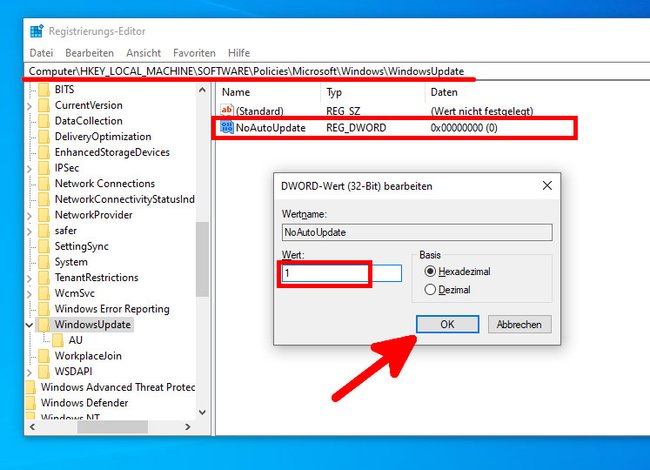Wer Windows 10 behalten möchte, kann das automatische Update auf Windows 11 verhindern. Wie das geht, zeigen wir euch hier.
Wer nicht aufpasst, kann sich schnell das Upgrade auf Windows 11 installieren. Wer sich ein aufwendiges Downgrade von Windows 11 auf Windows 10 sparen möchte, kann Windows 10 gleich so einstellen, dass da Upgrade von Windows 11 gar nicht erst heruntergeladen wird.
So verhindert ihr das Windows-11-Upgrade
Beachtet, dass der Support für Windows 10 am 14. Oktober 2025 enden soll. Spätestes dann ergibt es also Sinn, die Installation von Windows 11 in Erwägung zu ziehen (oder auf Linux zu wechseln).
Windows-11-Update über Gruppenrichtlinien verhindern
Diese Methode funktioniert für die Pro-Version von Windows 10. Nutzer der Home-Version befolgen die zweite Anleitung weiter unten.
- Drückt die Tastenkombination Windows + R, um das Ausführen-Fenster zu öffnen.
- Tippt
gpedit.mscein und drückt Enter, um den Editor für lokale Gruppenrichtlinien zu öffnen. - Klickt euch links durch den Verzeichnisbaum zu: Computerkonfiguration > Administrative Vorlagen > Windows-Komponenten > Windows Update > Windows Update für Unternehmen.
- Klickt rechts doppelt auf den Eintrag „Zielversion des Funktionsupdates auswählen“.
- Stellt die Option oben auf „Aktiviert“.
- Weiter unten im Fenster gebt ihr bei „Für welche Windows-Produktversion möchten Sie Funktionsupdates erhalten?“ einfach „Windows 10“ ein. Bei„Zielversion für Funktionsupdates“ gebt ihr eure derzeitige Windows-Version ein, etwa „22H2“. Ihr könnt eure derzeitige Windows-Version herausfinden, indem ihr die Tastenkombination Windows + R drückt,
winvereintippt und mit Enter bestätigt. - Bestätigt alle offenen Fenster mit „OK“ und starten den PC neu.
Windows-11-Update über Registry blockieren
Falls die obige Anleitung nicht funktioniert, könnt ihr diese nutzen. Diese Methode funktioniert sowohl für die Home- als auch für die Pro-Version von Windows 10.
- Drückt die Tastenkombination Windows + R, um das Ausführen-Fenster zu öffnen.
- Gebt
regeditein und drückt Enter. Bestätigt den Hinweis mit „Ja“, um die Windows-Registry zu öffnen. - Wechselt nun zum Pfad
Computer\HKEY_LOCAL_MACHINE\SOFTWARE\Policies\Microsoft\Windows\WindowsUpdate. - Klickt in der rechten Fensterhälfte mit der rechten Maustaste auf eine freie Stelle und wählt „Neu“ > „DWORD-Wert (32-bit)“, gebt als Namen „NoAutoUpdate“ ein und drückt Enter.
- Klickt doppelt auf den soeben erstellten Eintrag und gebt bei „Wert“ statt der „0“ eine „1“ ein. Bestätigt mit „OK“.
- Startet Windows neu.
Hat dir der Beitrag gefallen? Folge uns auf WhatsApp und Google News und verpasse keine Neuigkeit rund um Technik, Games und Entertainment.