Wer Windows 11 nicht mag, kann es deinstallieren und wieder auf Windows 10 downgraden. Wie das geht, zeigen wir euch hier.
Während der Windows-11-Installation wird euer altes Windows 10 noch eine Zeit lang als Sicherung gespeichert. Dadurch könnt ihr euer Windows 10 wiederherstellen, wenn ihr mit Windows 11 unzufrieden seid.
Windows 11 deinstallieren: Downgrade auf Windows 10
Wie ihr von Windows 11 zurück auf Windows 10 wechselt, zeigen wir in unserer Schritt-für-Schritt-Anleitung.
1. Schritt:
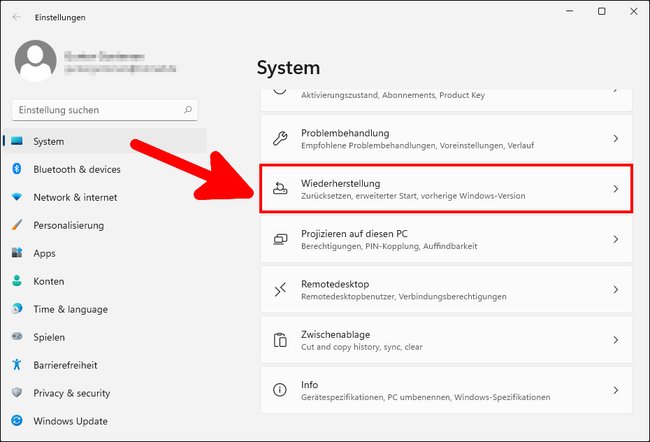
Öffnet die Einstellungen, indem ihr die Tastenkombination [Windows] + [i] drückt. Klickt links auf „System“ und rechts auf „Wiederherstellung“.
2. Schritt:
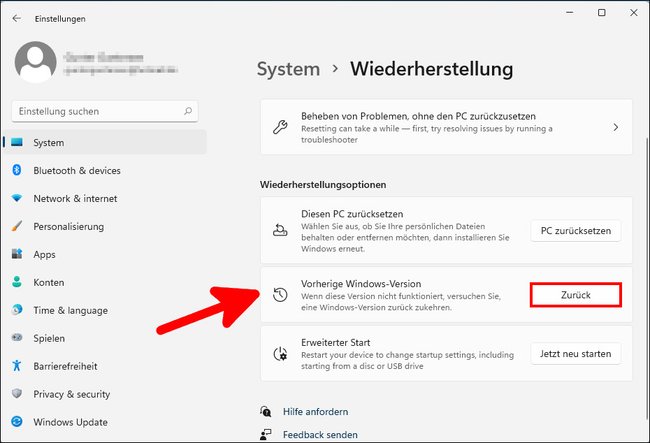
Klickt neben „Vorherige Windows-Version“ auf den Button „Zurück“. Falls der Button bei euch ausgegraut ist, habt ihr vermutlich die Datenträgerbereinigung ausgeführt und die alten Windows-Systemdaten von der Festplatte mitgelöscht. In dem Fall könnt ihr Windows 10 dann nicht wiederherstellen, sondern müsst es neu installieren.
3. Schritt:
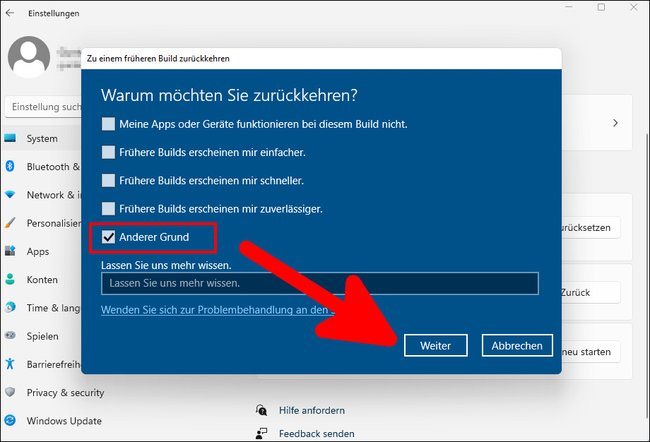
Windows fragt, warum ihr zurück zu Windows 10 wollt. Wählt beispielsweise „Anderer Grund“ und klickt auf „Weiter“.
4. Schritt:
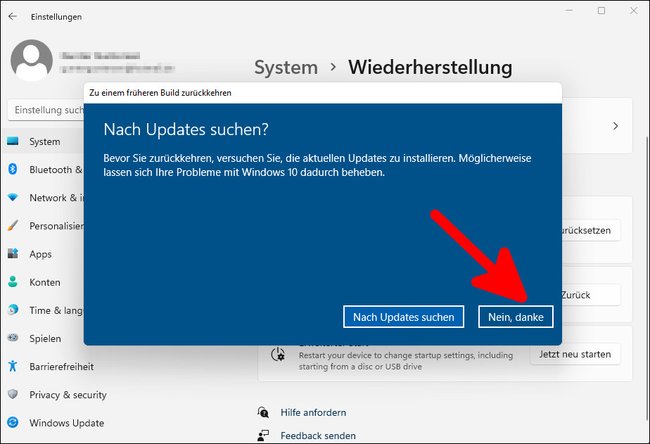
Bei der Frage „Nach Updates suchen?“ klickt ihr auf „Nein, danke“.
5. Schritt:
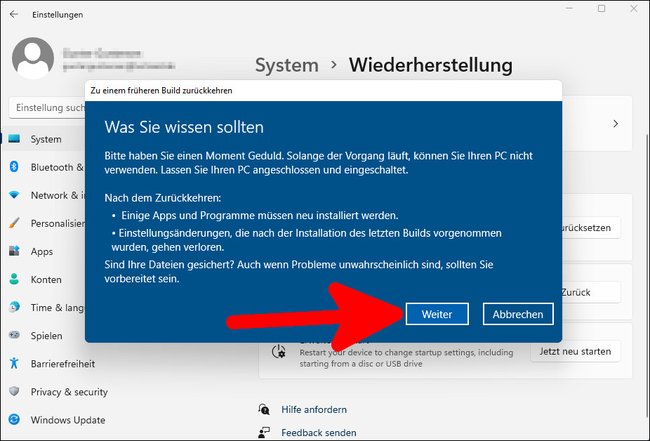
Im Fenster „Was Sie wissen sollten“ seht ihr, dass einige Apps und Programme nach dem Downgrade neu installiert werden müssen. Außerdem gehen alle Einstellungen verloren, die ihr nach der Installation von Windows 11 geändert habt. Es wird also der Einstellungszustand von Windows 10 wiederhergestellt. Bestätigt mit „Weiter“.
6. Schritt:
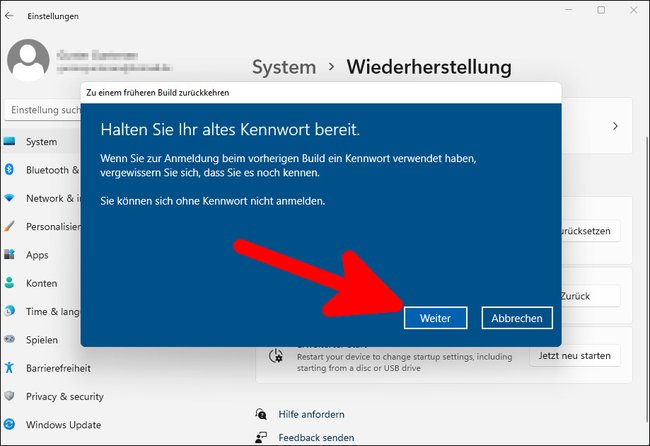
Nun informiert euch Windows, dass ihr euer Kennwort von Windows 10 benötigt, sofern ihr dort eines benutzt habt. Bestätigt mit „Weiter“.
7. Schritt:
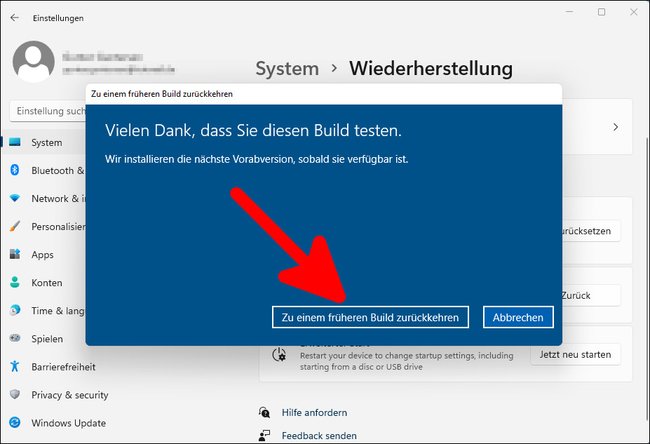
Klickt abschließend auf „Zu einem früheren Build zurückkehren“.
8. Schritt:
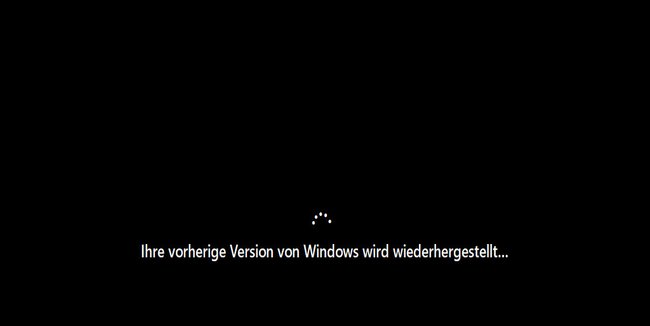
Windows startet jetzt neu und stellt die vorherigen Windows-Version wieder her. Wartet, bis der Vorgang abgeschlossen ist und Windows 10 wieder startet.
Schnellanleitung: Windows 11 deinstallieren
- Navigiert zu „Einstellungen“ > „System“ > „Wiederherstellung“.
- Klickt neben „Vorherige Windows-Version“ auf den Button „Zurück“.
- Wählt in der Abfrage „Anderer Grund“ aus und klickt auf „Weiter“.
- Bei der Frage „Nach Updates suchen?“ klickt ihr auf „Nein, danke“.
- Im Fenster „Was Sie wissen sollten“ bestätigt ihr mit „Weiter“.
- Bestätigt erneut mit „Weiter“.
- Klickt abschließend auf „Zu einem früheren Build zurückkehren“. Windows startet neu und richtet Windows 10 wieder ein.
Windows 11 deinstallieren durch Neuinstallation
Wenn bei euch die obige Methode nicht funktioniert, könnt ihr Windows 11 deinstallieren, indem ihr Windows 10 wieder installiert. Dabei wird Windows 11 überschrieben. Vorher empfehlen wir aber, eure privaten Daten zu sichern, da diese bei der Installation verloren gehen.
- Erstellt einen USB-Stick mit den Windows-10-Installationsdaten.
- Steckt den USB-Stick an den PC und startet ihn neu.
- Falls sich nicht die Windows-10-Installation öffnet, ändert im BIOS die Boot-Reihenfolge so, dass zuerst vom USB-Stick gebootet wird.
- Klickt euch durch die Installation von Windows 10 und wählt aus, dass die Festplatte beziehungsweise Partition mit Windows 11 genutzt werden soll, wodurch diese überschrieben wird.
- Nach einigen Neustarts begrüßt euch das altbekannte Windows 10.
Meine Güte! Windows 11 wird richtig gesprächig, wenn man Windows 10 wiederherstellen will. Hat alles funktioniert oder gab es Probleme? Schreibt uns eure Meinung gerne in die Kommentare unterhalb dieser Anleitung, damit wir oder andere Leser euch weiterhelfen können.


