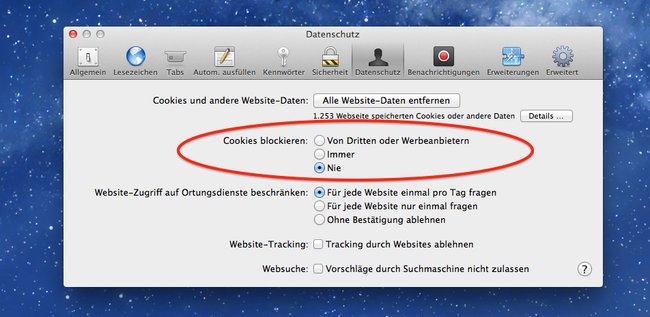Beim Surfen im Web werden im Safari-Browser Cookies angelegt und gespeichert. Bei Problemen oder wenn ihr eure Daten bereinigen wollt, könnt ihr die Cookies in Safari löschen.
Cookies merken sich beim Surfen im Internet die persönlichen Einstellungen des Anwenders. In einigen Fällen sollte man sie aber löschen. Das funktioniert sowohl in der Safari-App auf dem iPhone und iPad sowie im Browser auf dem Mac schnell und einfach.
Cookies in Safari am iPhone löschen
In der Safari-App auf dem iPhone und iPad löscht ihr die Cookies so:
- Verlasst die Safari-App, falls sie gerade geöffnet ist.
- Ruft die allgemeine Einstellungen-App auf dem mobilen Apple-Gerät auf.
- Steuert den Bereich für „Safari“ an.
- Wählt hier die Option „Verlauf und Websitedaten löschen“.
- Ihr seht jetzt, für welche Webseiten Daten gespeichert wurden. Wählt rechts oben „Bearbeiten“, um Daten einzelner Seiten zu löschen oder tippt auf „Alle Website-Daten entfernen“.
- Bestätigt mit „Jetzt entfernen“.
So gehts bei Safari auf iPad
Wie sich die Cookies löschen lassen, hängt von der Browser-App ab, die ihr auf dem iPad verwendet. Nutzt ihr den vorinstallierten Safari-Browser, geht wie folgt vor:
- Öffnet die Einstellungen-App des iPads.
- Steuert im Menü links den Eintrag „Safari“ an.
- Scrollt nach ganz unten und tippt auf „Erweitert“.
- Ruft das Menü „Website-Daten“ auf.
- Wenn ihr alle Cookies aus Safari am iPad entfernen wollt, drückt ganz unten auf „Alle Website-Daten entfernen“. Alternativ lassen sich gezielt einzelne Einträge löschen. Dafür drückt ihr einfach auf „Bearbeiten“ rechts oben und tippt dann auf das rotweiße Minus-Symbol in der gewünschten Zeile.
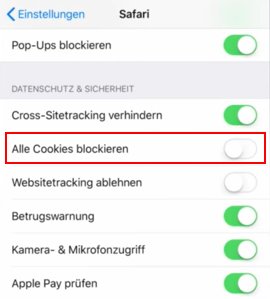
Wollt ihr zukünftig gar keine Cookies anlegen, könnt ihr im Safari-Menü die Option „Alle Cookies blockieren“ einschalten. Beachtet aber, dass einige Seiten möglicherweise nicht mehr so funktionieren, wie gewünscht. Falls es also zu Fehlern kommt, solltet ihr die Cookies aktivieren.
Cookies löschen bei Chrome und Firefox auf dem iPad
Nutzt ihr nicht Safari, löscht ihr die Cookies auf anderem Weg. So klappt es zum Beispiel in Google Chrome oder Firefox auf dem iPad:
- Ruft die jeweilige Browser-App auf.
- Über die drei Punkte erreicht ihr ein Menü. Wählt hier „Verlauf“.
- Hier lassen sich die „Browserdaten löschen“.
- Setzt den Haken bei „Cookies, Websitedaten“.
- Bestätigt den Löschvorgang mit „Browserdaten löschen“.
Wollt ihr alle Rückstände im Browser löschen, solltet ihr zusätzlich den Verlauf in Safari bereinigen und den Cache leeren. Beachtet, dass nach dem die Cookies gelöscht wurden, Webseiten-Einstellungen zurückgesetzt werden. So werden zum Beispiel automatisch alle gespeicherten Artikel in einem Warenkorb eines Online-Shops entfernt, Spracheinstellungen gelöscht und ihr werdet bei Seiten ausgeloggt. Zudem können sich die Änderungen in weiteren installierten Apps auswirken.
Wenn ihr regelmäßig mit eurem iPhone auf Webseiten unterwegs seid, lohnt es sich, die Cookies regelmäßig zu löschen. Auch nach den Änderungen durch die DSGVO werden immer noch viele Informationen und Login-Daten über euch in diesen Cookies gespeichert. Durch das Löschen von Cookies auf dem iPhone spart ihr außerdem etwas Speicherplatz.
iPhone: Cookies anzeigen oder einzeln löschen
Wer nicht sofort die gesamten Cookies löschen möchte, kann sie sich anzeigen lassen und einzelne Einträge entfernen. Das kann sinnvoll sein, wenn ihr eure Daten nur von einer Seite auf dem iPhone löschen wollt oder es Probleme mit einer speziellen Webseite gibt.
Um die Cookies anzuzeigen oder einzeln zu löschen, geht ihr folgendermaßen vor:
- Öffnet die Einstellungen auf eurem iPhone/iPad. Tippt dazu auf das Zahnrad-Symbol auf dem Home-Screen.
- Wählt in den Einstellungen „Safari“ aus.
- Im nächsten Menü tippt ihr auf „Erweitert“.
- Über den Menüpunkt „Website-Daten“ lassen sich alle Cookies anzeigen, die sich auf dem iPhone befinden.
- Sucht die jeweilige Webseite und drückt oben rechts auf „Bearbeiten“.
- Drückt auf das rote Symbol neben der Webseite, um die gewünschten Einträge zu entfernen und die Cookies vom iPhone zu löschen.
iPhone: Cookies blockieren
Wer allgemein keine Cookies auf seinem iOS-Gerät haben möchte, kann die Erstellung auch direkt unterbinden. Um die Cookies zu blockieren, geht ihr einfach so vor:
- Öffnet die Einstellungen, indem ihr auf das Zahnrad-Symbol tippt.
- Wählt „Safari“ aus.
- Stellt den Schalter für „Alle Cookies blockieren“ auf „an“ (grün).
So gehts bei Safari am Mac & Macbook
Nutzt ihr Safari auf dem Mac und Macbook, entfernt ihr die Browser-Daten so:
- Steuert in Safari die Einstellungen an.
- Ruft den „Datenschutz“-Reiter auf.
- Hier findet ihr die Option „Websitedaten verwalten“.
- Wählt die Seiten aus, für die ihr die Cookies löschen wollt. Alternativ könnt ihr auch „Alle entfernen“ drücken, um alle gespeicherten Cookies zu löschen.
Man kann auch verhindern, dass Cookies gespeichert werden:
Über das Safari-Menü in der Systemleiste oder mit dem Tastaturkürzel cmd + , lassen sich die Einstellungen öffnen. Dort navigiert man zum Bereich „Datenschutz“. Im zweiten Abschnitt kann der Anwender den Umgang mit Cookies festlegen. In den Optionen wählt man „blockieren“, „immer blockieren“ oder „nur dann blockieren, wenn sie von Dritten oder Werbeanbietern kommen“.
Im Abschnitt darüber lässt sich zudem einsehen, welche Webseiten schon einmal Cookies beansprucht haben. Die Liste kann mitunter sehr lang sein. Um einzelne Einträge darin zu entfernen, klickt man auf „Details“. Alle Rückstände kann man ohne Umweg auch über die Schaltfläche „Alle Website-Daten entfernen“ loswerden.
Was passiert, wenn man die Cookies löscht, beschreibt Apple nach einem Klick auf „Details“: Wenn Sie diese Daten entfernen, kann das Verfolgen möglicherweise reduziert werden, Sie können aber auch von der Webseite abgemeldet werden oder das Verhalten der Webseite kann sich ändern.“
Hat dir der Beitrag gefallen? Folge uns auf WhatsApp und Google News und verpasse keine Neuigkeit rund um Technik, Games und Entertainment.