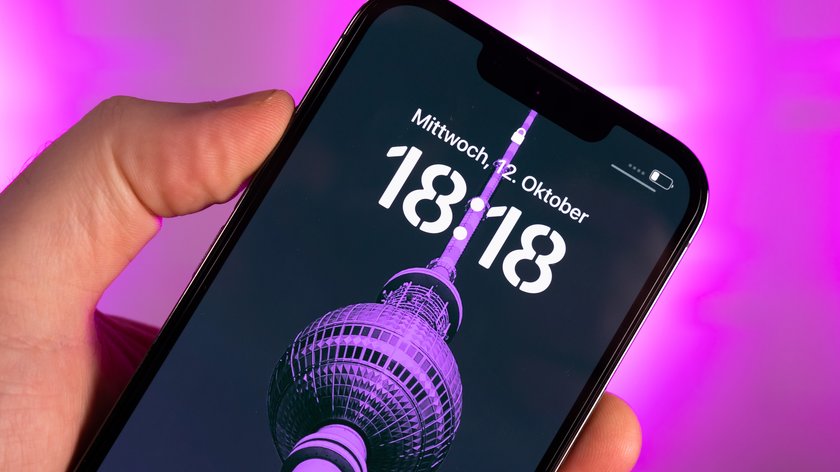Nachdem es lange Zeit nur über Umwege möglich war, die Schriftart am iPhone oder iPad zu ändern, geht das seit dem Update auf iOS 13 einfach. Dafür müsst ihr lediglich die entsprechende Funktion in den iOS-Einstellungen aufsuchen.
Zuvor müsst ihr eine passende Schriftart aus dem App-Store herunterladen. Leider gibt es am iPhone keine Möglichkeit, um die Schriftart global für alle Menüs und Optionen zu ändern. Die neue Schriftart kann lediglich in einzelnen Apps wie den Notizen, Pages oder Numbers ausgewählt werden.
iPhone & iPad: Neue Schriftarten installieren
So ändert man die Schriftart am iPhone:
- Falls noch nicht vorhanden, öffnet den App-Store und sucht dort nach einer App für neue Schriftarten. Eine nützliche App ist „Font Diner“.
- Nach dem Download öffnet ihr die Anwendung. Wählt das erste Paket aus. Das ist kostenlos und liefert euch immerhin 23 neue Schriftarten. Andere Pakete sind kostenpflichtig. Den genauen Preis seht ihr in der Übersicht.
- Einmal installiert, verlasst ihr „Font Diner“ und öffnet stattdessen die iOS-Einstellungen.
- Steuert im Abschnitt „Allgemein“ die Option „Schriften“ an.
- Hier seht ihr die eingerichteten Schriftoptionen. In den jeweiligen Einträgen könnt ihr überprüfen, wie sie aussehen und nicht benötigte Schriften wieder löschen.
- Um die neue Schriftart einzusetzen, öffnet eine App, die die Änderung unterstützt. Bei Pages oder Numbers findet ihr die Font-Auswahl zum Beispiel hinter dem Pinsel-Symbol.
Schriftart ändern
Eine weitere, etwas umständlichere Möglichkeit für neue Schriften bieten Apps wie Fonteer oder iFont.
Geht dazu so vor:
- Startet eine der genannten Apps.
- Ihr müsst die Schriftarten zusätzlich herunterladen. Entsprechende Dateien findet ihr zum Beispiel bei dafont.com. Mehr dazu: Die besten Quellen für kostenlose Schriftarten.
- Zurück in iFont drückt ihr auf „Open Files“.
- Sucht die ZIP-Datei des Fonts auf dem Speicher.
- Anschließend wählt ihr „Import to iFont“.
- Im nächsten Schritt könnt ihr „Install“ bei den einzelnen Schriftartoptionen antippen.
- Bei der Beschreibung geht es mit „Continue“ weiter.
- Es wird ein neues Konfigurationsprofil eingerichtet. Wählt bei dem Fenster „Zulassen“. Das ist notwendig, damit die Schriftart systemweit genutzt werden kann.
- Steuert die iOS-Einstellungen an. Ganz oben seht ihr die Option „Profil geladen“.
- Hier könnt ihr das Profil mit der neuen Schriftart einrichten.
- Bestätigt die Installation mit dem Sicherheits-Code eures iOS-Geräts.
- Anschließend könnt ihr die Schriftart in den Apps auf dem iOS-Gerät nutzen.
Auch auf diesem Weg kann man aber nicht die Anzeige in den iOS-Menüs ändern.
Textgröße ändern
Systemweit kann man lediglich die Schriftgröße und -Form anpassen. Das geht so:
- Öffnet die Einstellungen eures iPhones oder iPads.
- Steuert den Bereich „Anzeige & Helligkeit“ an.
- Hier könnt ihr die Textgröße mit dem Regler anpassen und Inhalte mit „Fetter Text“ dicker darstellen lassen.
Per App: Schriftarten von iPhone und iPad ändern
Habt ihr ein älteres iOS-Gerät, könnt ihr die App AnyFont nutzen, um Schriftarten anzupassen. Laut de, Entwickler Florian Schimanke kann man dank „AnyFont“ zusätzliche Schriftarten im TrueTypeFont- (.ttf) oder OpenTypeFont- (.otf) Format auf iPhone und iPad installieren. Diese sollen dann systemweit in anderen Apps – zum Beispiel in den iWork-Apps, Pages, Keynote oder Numbers – eingesetzt werden können. So werden Schriftarten zum Beispiel in heruntergeladenen Präsentationen nicht ungewollt ersetzt, wenn dem iPhone oder iPad die originalen Zeichensätze unbekannt sind.
AnyFont nutzt genauso wie iFont die Konfigurationsprofile. Derartige Profile werden beispielsweise von Entwicklern genutzt, um Beta-Versionen von Apps aus anderen Quellen zu installieren. Hinzugefügt werden neue Fonts direkt über die App. Auch hier benötigt man die entsprechenden Dateien für die Schriftarten. Die neuen Fonts bleiben nur solange erhalten, solange man das von „AnyFont“ erstellte Profil nicht löscht.
Hat dir der Beitrag gefallen? Folge uns auf WhatsApp und Google News und verpasse keine Neuigkeit rund um Technik, Games und Entertainment.