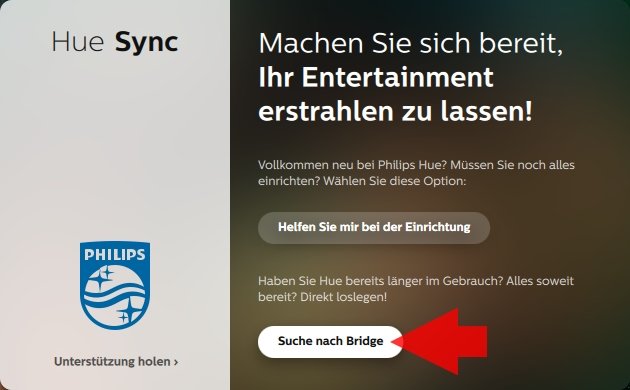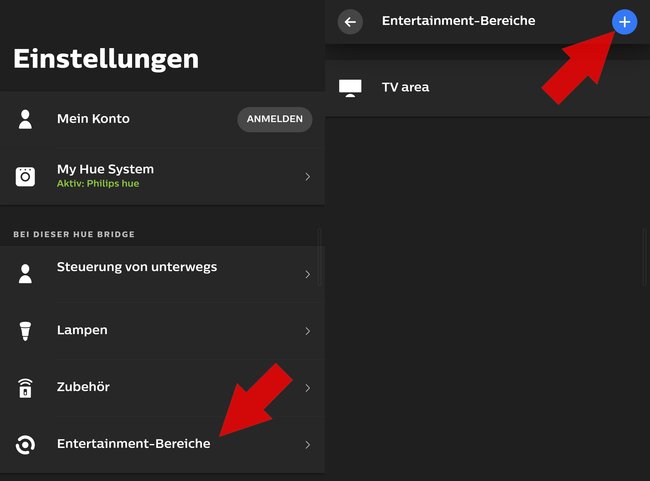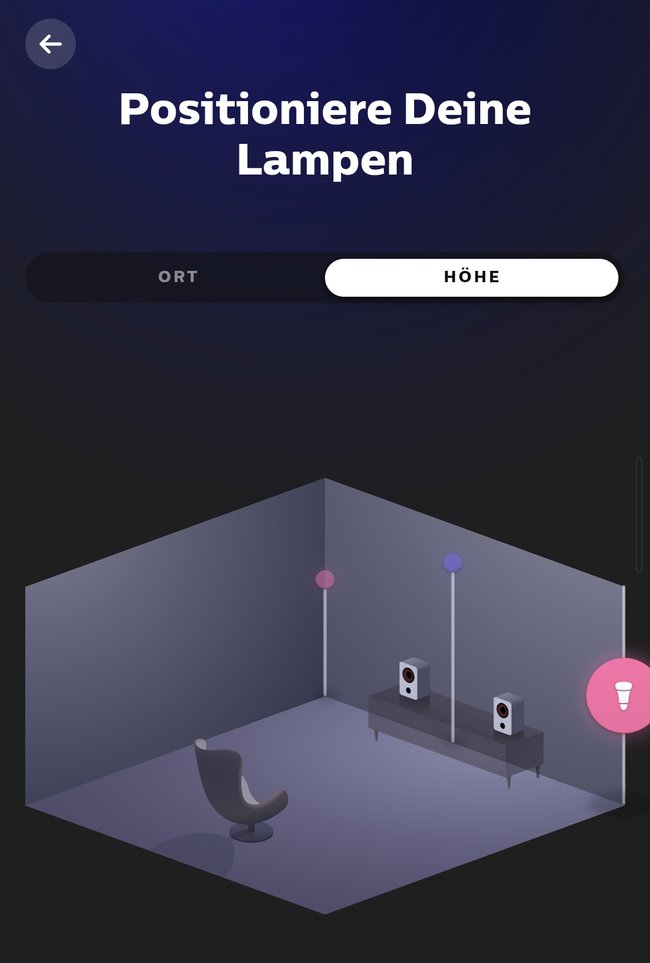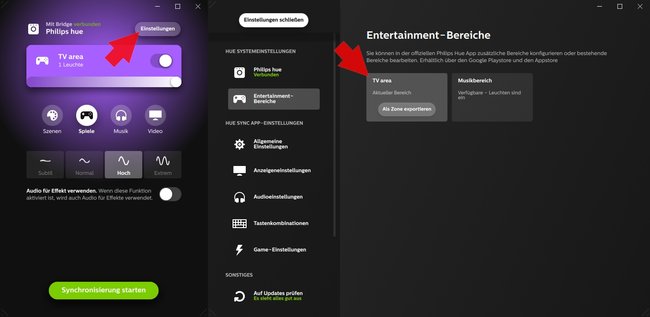Mit der „Philips Hue Sync“-App auf eurem Windows-PC oder Mac könnt ihr die Beleuchtung eures kompletten Wohnzimmers oder Gaming-Bereichs mit dem Geschehen auf dem Bildschirm synchronisieren. Wie ihr die „Philips Hue Sync“-App auf eurem Computer einrichtet und welche Voraussetzungen es gibt, erfahrt ihr hier.
Voraussetzungen
Um eure Lampen, LED-Streifen und andere Leuchtmittel mit der „Philips Hue Sync“-App auf eurem Rechner zu einem (riesigen) Ambilight-Bereich umzuwandeln, benötigt ihr eine „Philips Hue Bridge“ (bei Amazon anschauen) und die normale „Philips Hue“-App auf einem Android- oder iOS-Gerät. Darüber hinaus sind ausschließlich die farbfähigen Lampen von Philips (bei Amazon anschauen) mit der Sync-App kompatibel – andere bunte Smart-Home-Leuchtmittel werden nicht unterstützt, auch wenn sie bereits in eurem System integriert sind.
Das Zusatzgerät „Philips Hue Play HDMI Sync Box“ wird bei dieser Lösung nicht benötigt. Diese braucht ihr nur, wenn ihr das Ambilight-Erlebnis beispielsweise auch mit einer Spielekonsole benutzen möchtet.
Sync-App einrichten
PC-App mit Hue-Bridge verbinden
- Öffnet die „Philips Hue Sync“-Webseite in einem neuen Tab, ladet euch die jeweilige App für euren Computer herunter und installiert sie.
- Startet die „Hue Sync“-App und klickt auf den Button „Suche nach Bridge“.
![Philips Hue Sync App PC Suche nach Bridge]()
Bildquelle: GIGA - Drückt bei der „Philips Hue Bridge“ auf den großen Knopf in der Mitte, um den Suchvorgang zu beschleunigen.
- Setzt den Haken bei „Ich akzeptiere die allgemeinen Nutzungbedingungen und habe die Datenschutzrichtlinie gelesen.“ und klickt abschließend auf den Button „Verbinden“.
Entertainment-Bereich am Handy einrichten
- Am Smartphone oder Tablet müsst ihr nun die „Philips Hue“-App öffnen und auf „Einstellungen“ (Zahnrad-Symbol) tippen.
- Tippt auf den Menüpunkt „Entertainment-Bereiche“ und dann auf das „+“ (Plus-Symbol).
Bildquelle: GIGA - Wählt den für euch passenden Bereich „Fernseher“, „Monitor“ oder „Musik“ aus und gebt dem Bereich einen Namen.
- Nun könnt ihr die kompatiblen Leuchtmittel auswählen, die ihr nutzen wollt.
- Daraufhin wird euch ein 3D-Schema eines Raums angezeigt, indem ihr die ungefähre Position und Höhe der Lampen in Relation zum Fernseher, Monitor oder den Lautsprechern bestimmt.
Bildquelle: GIGA - Abschließend tippt ihr auf den Button „Fertig“, um Unterhaltungsbereich zu erstellen.
Entertainment-Bereich auswählen und synchronisieren
- Nun öffnet ihr wieder die „Hue Sync“-App auf dem PC und klickt auf den Button „Einstellungen“.
- Klickt auf den Menüpunkt „Entertainment-Bereiche“ und und wählt hier den gewünschten Bereich aus.
Bildquelle: GIGA - Wählt den Button „Einstellungen schließen“ an.
- Klickt abschließend unten auf den grünen Button „Synchronisation starten“.
Während der Wiedergabe könnt ihr jederzeit über die „Hue Sync“-App an eurem PC die Helligkeit, den Anwendungsfall (Spiele, Video, Musik) sowie die Geschwindigkeit der Farbanpassung (Subtil, Normal, Hoch, Extrem) einstellen.
Hat dir der Beitrag gefallen? Folge uns auf WhatsApp und Google News und verpasse keine Neuigkeit rund um Technik, Games und Entertainment.