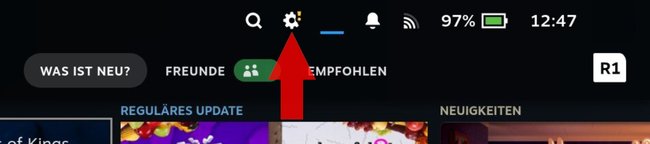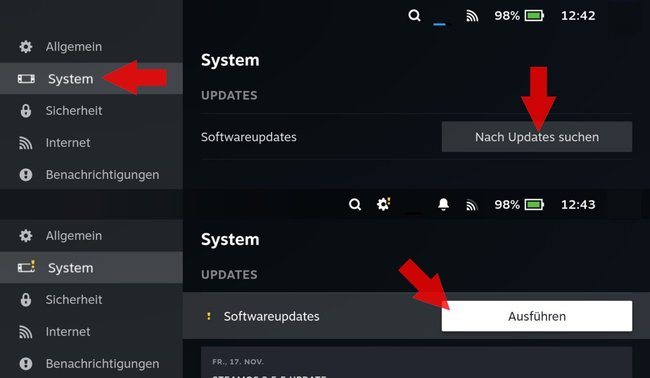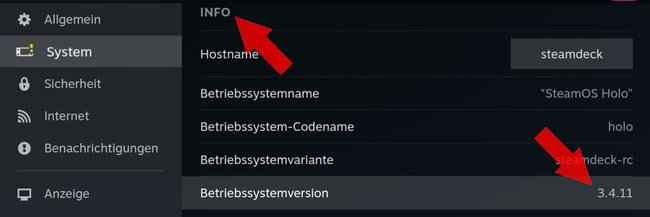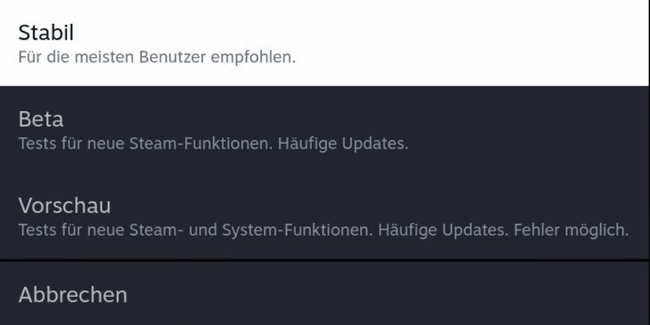Wie ihr beim Steam Deck nach neuen Updates sucht, diese installiert und einstellen könnt, welchen Update-Kanal ihr nutzen möchtet, erfahrt ihr hier.
Steam-Deck-Updates suchen & installieren
Wenn ein Update für das Steam Deck vorhanden ist, zeigt euch das Gerät dies normalerweise auch direkt in der oberen Leiste durch ein Zahnrad-Symbol mit einem Ausrufezeichen (siehe Bild) an.
Ihr könnt aber auch jederzeit manuell die Suche nach Updates anstoßen. Um die Suche und Installation neuer Updates zu starten, geht wie folgt vor:
- Drückt auf STEAM und wählt „Einstellungen“ aus.
- Navigiert links im Menü zum Punkt „System“.
- Wählt nun den Button „Nach Updates suchen“ oder – falls bereits eines vorhanden ist – auf „Ausführen“, um die Aktualisierung zu starten.
Der Download und die Installation des Updates kann einige Minuten beanspruchen. - Sobald das Update bereit ist, könnt ihr hier die Schaltfläche „Neu starten“ auswählen, um den Akutallsierungsvorgang abzuschließen.
Nachdem Neustart sollte euer Steam Deck jetzt auf der aktuellen System-Version sein. Die aktuelle Betriebssystemversion findet ihr bei „Einstellungen“ → „System“ unter dem Punkt „Info“.
Update-Kanal einstellen
Wenn ihr die neuesten Steam- und/oder SteamOS-Features ausprobieren wollt, müsst ihr den Kanal der System-Updates umstellen. Aber Vorsicht: So erhaltet ihr weit mehr Updates und könnt auch über Probleme stolpern, da sich die Funktionen eben noch in Entwicklung befinden.
So stellt ihr den Update-Kanal am Steam Deck um:
- Drückt auf STEAM und wählt „Einstellungen“ aus.
- Navigiert links im Menü zum Punkt „System“.
- Unter „Betateilnahme“ wählt ihr das Dropdown-Menü an, um zwischen den 3 folgenden Optionen zu wählen:
- Stabil (Standard): So erhaltet ihr nur die getesteten, stabilen Updates für euer Steam Deck.
- Beta: Hier erhaltet ihr die Beta-Funktionen von Steam selbst.
- Vorschau/Preview: Hier erhaltet ihr die Beta-Versionen und -Funktionen von Steam sowie dem SteamOS selbst.
Nach der Auswahl des gewünschten Update-Kanals müsst ihr das Deck für gewöhnlich einmal aktualisieren und neu starten. Danach erhaltet ihr nur noch die gewünschten Aktualisierungen.
Hat dir der Beitrag gefallen? Folge uns auf WhatsApp und Google News und verpasse keine Neuigkeit rund um Technik, Games und Entertainment.