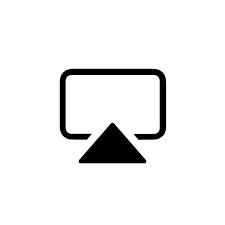Wollt ihr eure Fotos vom MacBook auf dem TV-Bildschirm ansehen oder einen Film am Apple-Rechner streamen und auf dem großen Fernseher genießen, lässt sich der MacBook auf verschiedenen Wegen mit dem TV-Gerät verbinden.
So könnt ihr zum einen den klassischen Weg per Kabel nehmen oder je nach Gerät auch eine kabellose Verbindung zwischen MacBook und TV herstellen.
Bild vom MacBook auf TV per HDMI übertragen
Schnell und einfach bringt ihr das Bild vom Mac und MacBook per HDMI-Kabel auf das TV-Gerät. Aktuelle Mac-Rechner sind mit einem HDMI-Ausgang ausgestattet und auch jeder halbwegs moderne Fernseher hat einen entsprechenden Steckplatz. Ist das nicht der Fall, könnt ihr den HDMI-Eingang mit einem Adapter nachrüsten, der zu eurem Fernsehgerät passt.
Je nachdem, wie alt euer Mac ist, wird gleichzeitig mit dem Bild dann auch der Ton direkt an den Fernseher übertragen. Wollt ihr den Ton lieber direkt an eine HiFi-Anlage oder Kopfhörer ausgeben, könnt ihr ein entsprechendes Audio-Kabel anschließen und die Ausgabe in den Systemeinstellungen unter „Ton“ einstellen. Hierfür bietet sich zum Beispiel ein Lichtleiter-Kabel („optisch“) an.
GIGA erklärt auch, wie sich ein externer Monitor mit einem MacBook verbinden lässt:
MacBook mit Smart-TV per Apple TV verbinden
Wer auf Kabelsalat in der Wohnung verzichten will, setzt stattdessen auf eine kabellose Verbindung zwischen MacBook und TV-Gerät, zum Beispiel über AirPlay. Es gibt einige Smart-TV-Geräte, die von Haus aus AirPlay-fähig sind. Eine Liste mit Modellen von Samsung, Sony, LG und Co. findet ihr bei Apple. Der Mac muss allerdings mindestens mit macOS Mojave 10.14.5 laufen. Taucht euer Fernseher in der Übersicht nicht auf oder ist euer MacBook älter, benötigt ihr mit dem Apple TV ein zusätzliches Gerät, das an den Fernseher angeschlossen wird:
- Verbindet das Apple-TV-Gerät per HDMI-Kabel mit eurem Fernseher.
- Stellt sicher, dass Apple TV und Mac/MacBook im gleichen WLAN angemeldet sind.
- Aktiviert die AirPlay-Funktion am Mac-Rechner. Drückt dafür auf das entsprechende Symbol in der Menüleiste oben.
![airplay]()
- Es werden alle AirPlay-fähigen Geräte angezeigt. Wählt den gewünschten Apple TV aus. Nehmt gegebenenfalls noch einige Einstellungen vor. Bei der ersten Einrichtung müsst ihr noch einen Code auf dem MacBook eingeben, der auf dem Fernseher angezeigt wird.
- Anschließend wird das Bild vom MacBook via AirPlay auf den Fernseher übertragen. Stellt sicher, dass der richtige Kanal für Apple TV am Fernseher eingestellt ist.
Klappt etwas nicht? Dann helfen wir euch hier weiter:
Ihr könnt die AirPlay-Verbindung auch während einer Wiedergabe herstellen. Wird ein AirPlay-taugliches Gerät vom MacBook erkannt, taucht das AirPlay-Symbol im Videofenster auf. Einmal ausgewählt, lässt sich das Bild auch so übertragen.
MacBook per Chromecast auf Fernseher übertragen
Alternativ zum Apple TV lässt sich auch ein Chromecast-Stick für die Verbindung von MacBook und TV nutzen:
- Auch hier müsst ihr das Gerät zunächst per HDMI mit dem Fernseher verbinden und sicherstellen, dass Chromecast und MacBook im gleichen WLAN arbeiten.
- Auf dem MacBook müsst ihr Google Chrome installieren.
- Drückt im Browser rechts oben auf die drei Punkte.
- Hier findet ihr die „Cast“-Option.
- Wählt den Chromecast-Stick aus.
Umfangreichere Funktionen bietet die App JustStream:
Hier können Inhalte auch ohne Google Chrome per Chromecast vom MacBook auf den Fernseher gestreamt werden. Nach dem Download und der Installation von JustStream wird Chromecast erkannt, sobald der Stick im gleichen WLAN aktiv ist. Über das Tool stellt ihr die Verbindung her und schaut euch die Inhalte vom MacBook auf dem Fernsehgerät an.
Hat dir der Beitrag gefallen? Folge uns auf WhatsApp und Google News und verpasse keine Neuigkeit rund um Technik, Games und Entertainment.