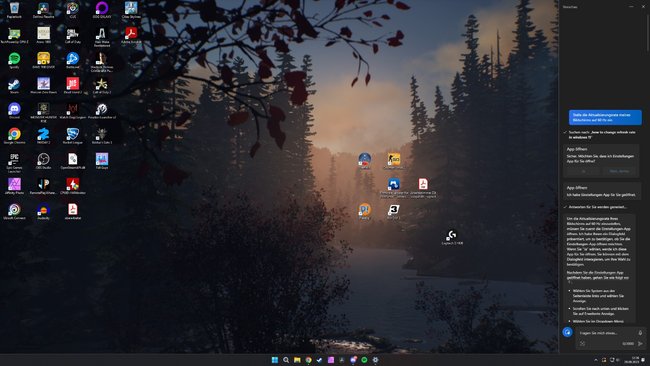In Windows 11 und 10 lässt sich der sogenannte KI-Assistent namens „Copilot“ aktivieren. Dieser soll euch bei alltäglichen Aufgaben unterstützen. Wie ihr die Funktion einschaltet, zeigen wir euch hier.
Was kann der Copilot in Windows 11?
Microsofts KI-Assistent soll vor allem zeitaufwendige Aufgaben schnell erledigen. Dazu gehören beispielsweise:
- Beliebige Bilder-Generierung über den Dienst DALL-E
- Schnelle Bildbearbeitung wie das Entfernen des Bildhintergrundes
- Steuerung von Windows-Funktionen per Sprachbefehle
- Schnelleres Erstellen von Screenshots und Tipps für deren Erstellung
- lange Texte kurz und knapp zusammenzufassen
- eine zu eurer derzeitigen Stimmung passende Spotify-Playlist herauszusuchen
- Windows-Einstellungen schneller ändern
Weitere KI-Funktionen, etwa die automatische Entfernung des Hintergrunds von Fotos, zeigt Microsoft in diesem Video:
Voraussetzungen für den KI-Copiloten in Windows 11
In Europa ist der neue Windows-11-Copilot noch nicht verfügbar, da der KI-Assistent in der aktuellen Version gegen Regeln des europäischen Wirtschaftsraums verstoßen soll. Allerdings lässt er sich trotzdem schon jetzt aktivieren, wie wir im Folgenden zeigen.
Windows 11: So aktiviert ihr den KI-Copilot
Auch wenn der Windows Copilot in Deutschland offiziell noch nicht zur Verfügung steht, könnt ihr ihn trotzdem schon wie folgt in Windows 11 installieren und aktivieren:
- Zunächst aktiviert ihr das Windows-Insider-Programm auf eurem Windows-11-PC.
- Wählt dann dort den Beta-Kanal aus, um das Update über die Windows-Update-Funktion herunterladen zu können.
- Nach der Installation drückt ihr die Tastenkombination Windows + R, um das Ausführen-Fenster zu öffnen.
- Tippt den Befehl
microsoft-edge://?ux=copilot&tcp=1&source=taskbarein und drückt Enter. - Bestätigt erneut mit Enter, um den KI-Copiloten zu aktivieren.
- Daraufhin öffnet sich der Windows-Copilot als Pop-Up-Fenster am rechten Bildschirmrand.
- Außerdem seht ihr in der Taskleiste das neue Copilot-Symbol, über das der KI-Assistent gesteuert werden kann. Alternativ funktioniert auch die Tastenkombination Windows + C.
Microsoft Copilot in Windows 10 aktivieren
In Windows 10 lässt sich der Copilot auch einschalten. Da der Microsoft Copilot aber noch immer in der Entwicklung ist, empfehlen wir ihn NICHT auf PCs zu aktivieren, auf denen ihr produktiv arbeitet. So aktiviert ihr die Vorschau-Version der Windows-KI:
- Aktiviert in „Einstellungen“ > „Datenschutz“ > „Diagnose & Feedback“ die optionalen Diagnosedaten, damit ihr am Windows-Insider-Programm teilnehmen könnt.
- Unter „Einstellungen“ > „Update & Sicherheit“ > „Windows-Insider-Programm“ aktiviert ihr das Windows-Insider-Programm mit dem Button „Los geht's“. Damit das auch funktioniert, achtet auf die Hinweise in diesem Artikel: Windows-Insider-Programm aktivieren/deaktivieren.
- Wählt für das Insider-Programm dann den Beta-Kanal aus, um das nötige Update für den Copiloten über die Windows-Update-Funktion herunterladen zu können.
Im Windows-Insider-Programm ist der Beta-Kanal ausgewählt. (Bildquelle: GIGA) - Nach dem Neustart ladet ihr unter „Einstellungen“ > „Update & Sicherheit“ > „Windows Update“ die neuesten Windows-Updates herunter. Wir hatten dabei die Option „Erhalten Sie die neuesten Updates, sobald sie verfügbar sind“ auf „Ein“ gestellt. Startet nach der Installation der Updates neu.
- Danach benötigt ihr das Tool „ViveTool“, um den Copiloten freizuschalten. Ladet die Datei „ViVeTool-vx.x.x.zip“ auf euren Desktop herunter, klickt sie mit der rechten Maustaste an und wählt „Alle extrahieren…“ aus. Bestätigt mit dem Button „Extrahieren“.
- Benennt den neuen Ordner auf dem Desktop in „vivetool“ um.
- Drückt die Tastenkombination Windows + R, um das Ausführen-Fenster zu öffnen. Gebt cmd ein und drückt nun die Tastenkombination Strg + Umschalt + Enter und bestätigt mit „Ja“, um die Eingabeaufforderung mit Administratorrechten zu öffnen.
- In der Eingabeaufforderung tippt ihr
cd %userprofile%/desktop/vivetoolein und drückt Enter, um in euren neu erstellten Ordner „vivetool“ zu wechseln. - Gebt den Befehl
vivetool /enable /id:44755019,46686174,47530616ein und drückt Enter. Ihr solltet danach die Zeile „Successfully set feature configuration(s)“ als Ausgabe sehen.Gebt diese CMD-Befehle ein. (Bildquelle: GIGA) - Drückt die Tastenkombination Windows + R, um das Ausführen-Fenster zu öffnen. Gebt regedit ein und drückt Enter, um die Windows-Registry zu öffnen.
- Öffnet den Schlüssel
HKEY_CURRENT_USER\Software\Microsoft\Windows\Shell\Copilot\BingChatund klickt rechts doppelt auf den Eintrag „IsUserEligible“. Stellt dort als Wert eine 1 ein und klickt auf „OK“. - Achtung: Diese Einstellung geht nach jedem Neustart verloren, wodurch der Copilot auch wieder deaktiviert wird. Um das zu umgehen, klickt mit der rechten Maustaste auf den Ordner „BingChat“ und wählt „Exportieren“ aus. Tippt als Dateinamen „Copilot“ ein und wählt den Desktop als Speicherort aus. Bestätigt mit dem Button „Speichern“, um auf dem Desktop die Datei „Copilot.reg“ anzulegen. Wenn ihr später Windows 10 neu startet und der Copilot nicht mehr da ist, klickt einfach doppelt auf die Datei „Copilot.reg“ und bestätigt die Hinweise mit „Ja“ und „OK“, um die Funktionalität wieder zu aktivieren. Dann führt ihr nur noch den nächsten Schritt aus.
- Klickt nun mit der rechten Maustaste auf eure Taskleiste und wählt „Schaltfläche 'Copilot anzeigen (Vorschau)‘“ aus. Nun erscheint rechts unten in der Taskleiste das Symbol für den Copiloten. Wenn ihr darauf klickt, könnt ihr den Copiloten Fragen per Tastatur oder Mikrofon stellen.
Um wieder zurück auf den herkömmlichen Update-Zweig von Windows 10 zu wechseln, öffnet ihr „Einstellungen“ > „Update & Sicherheit“ > „Windows-Insider-Programm“ und stellt unten den Schalter bei „Erhalt von Vorabversionen beenden“ auf „Ein“.
Die Nachteile des KI-Copiloten und Fazit
Microsofts neuer KI-Assistent funktioniert eher schlecht als gut. Beispielsweise erkennt er sich selbst nicht als Windows-Copilot. Auch sind seine Funktionen noch sehr eingeschränkt: Statt Windows-Einstellungen direkt über den Copiloten schnell ändern zu können, öffnet dieser einfach die Einstellungen und gibt nur eine Anleitung, wie man das selbst ändern kann. Auch die im obigen Video vorgestellten KI-Funktionen sind noch nicht richtig implementiert.
Letztlich ist der Copilot eine verbesserte Cortana. Da diese in der Vergangenheit aber viele Nutzer gestört hat, setzt Microsoft wohl auf einen neuen Namen zur Vermarktung aufkommender KI-Funktionen. Bleibt abzuwarten, wie das ankommt.
Hat dir der Beitrag gefallen? Folge uns auf WhatsApp und Google News und verpasse keine Neuigkeit rund um Technik, Games und Entertainment.