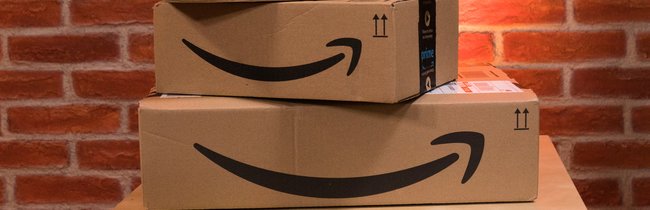Wer eine Galaxy Watch sein Eigenen nennt, kann mit der smarten Uhr einiges anstellen. Unter anderem kann man auf der Samsung Galaxy Watch Spotify als eigene App verwenden, um Musik offline zu hören oder die Uhr als Remote einsetzen. Wir zeigen euch, wie das geht.
Übersicht
Damit ihr Spotify auf der Galaxy Watch verwenden könnt, müsst ihr zunächst folgende Voraussetzungen erfüllen:
Samsung Galaxy Watch: Spotify – Systemvoraussetzungen
- Android-Smartphones: Mindestens Android-Version 5.0 (oder höher), 1,5 GB RAM
- iPhones: Mindestens iPhone 5 (oder neuer) mit iOS 9.0 (oder höher)
Galaxy Watch: Spotify installieren – so geht’s
Ihr habt zwei Möglichkeiten, um Spotify auf der Galaxy Watch zu installieren. Entweder nutzt ihr dafür die Uhr selbst (wenn sie mit dem WLAN verbunden ist) oder die „Galaxy Wearable“-App auf eurem Android- oder iOS-Smartphone.
Spotify auf der Galaxy Watch direkt installieren (Wi-Fi)
- Navigiert über die Lünette bis zum „Apps“-Bildschirm, auf dem ihr eure installierten Anwendungen findet.
- Wählt „Galaxy Apps“ aus, um den Store auf der Uhr zu öffnen.
- Sucht über den Menüpunkt „Suchen“ nach „Spotify“ und tippt auf „Installieren“, um die App auf die Uhr herunterzuladen.
Spotify auf der Galaxy Watch über die „Galaxy Wearable“-App installieren
- Installiert die „Galaxy Wearable“-App auf eurem Smartphone (Android & iOS), wenn ihr sie noch nicht nutzt.
- Gegebenenfalls müsst ihr einige Plugins beim erstmaligen Starten der App zusätzlich installieren, damit Daten zwischen eurem Smartphone und der Uhr ausgetauscht werden können.
- Meldet euch mit eurem Samsung-Account an.
- Scrollt auf dem Hauptbildschirm nach unten, bis ihr zu den vorgeschlagenen Apps kommt.
- Dort könnt ihr auf eine der angezeigten Apps tippen. Sucht dann über die Lupe oben rechts nach „Spotify“.
- Drückt auf den Button mit einem Pfeil nach unten, um die App auf eure Galaxy Watch herunterzuladen.
Weitere interessante Themen:
Samsung Galaxy Watch: Spotify offline verwenden – so geht’s auch bei Login-Problemen
Damit ihr auf der Galaxy Watch Spotify offline verwenden könnt, benötigt ihr ein Spotify-Premium-Abonnement. Dann müsst ihr euch direkt über die Uhr einloggen. Das Handy könnt ihr für die Anmeldung nicht nutzen.
- Versetzt euer Handy in den Flugmodus oder stellt Bluetooth aus, damit die Uhr selbst auf das WLAN zugreift. In manchen Fällen kommt es sonst beim Login zu Problemen.
- Startet die Spotify-App auf der Uhr und wählt aus, ob ihr euch mit Facebook oder einem separaten Spotify-Account anmelden wollt.
- Gebt euren Nutzernamen und das Passwort ein.
- Drückt auf „Login“.
- Ruft die „Einstellungen“ auf und stellt unter „Wiedergabe“ die Funktion „Über WLAN streamen“ ein.
- Wählt auf dem Hauptbildschirm der App über den Menüpunkt „Deine Musik“ eine Playlist aus, die ihr auf der Galaxy Watch offline verfügbar machen wollt.
- Tippt auf „Herunterladen“, um den Download der Playlist zu starten.
Galaxy Watch: Spotify Remote verwenden – so steuert ihr die App mit der Uhr
Die Samsung-Smartwatches bieten nicht nur eine eigenständige Spotify-App an, die eure Playlists ohne ein Smartphone abspielt, sondern auch einen „Fernbedienungs-Modus“. Dann dient die Galaxy Watch als Remote für Spotify.
- Navigiert über die Lünette in der Spotify-App auf der Uhr zu den „Einstellungen“.
- Wählt den Menüpunkt „Wiedergabe“ aus.
- Wählt hier die Option „Remote“ aus.
Jetzt wird die Uhr nur als eine Fernbedienung für eure Smartphone-App verwendet, der Spotify-Stream selbst läuft also auf dem Handy. Über das Interface auf der Galaxy Watch lässt sich dann die Wiedergabe steuern.
Hat dir der Beitrag gefallen? Folge uns auf WhatsApp und Google News und verpasse keine Neuigkeit rund um Technik, Games und Entertainment.