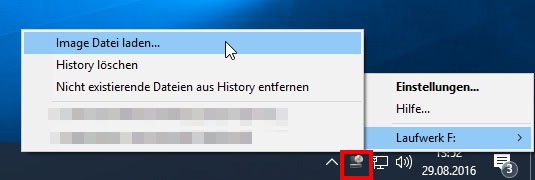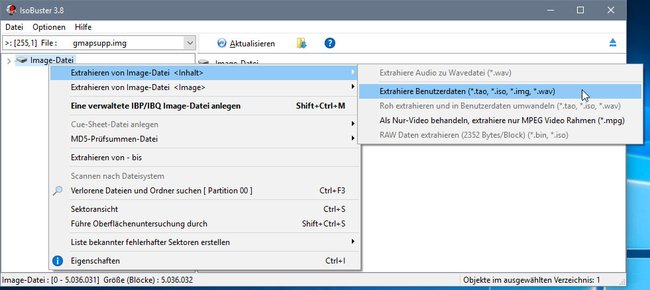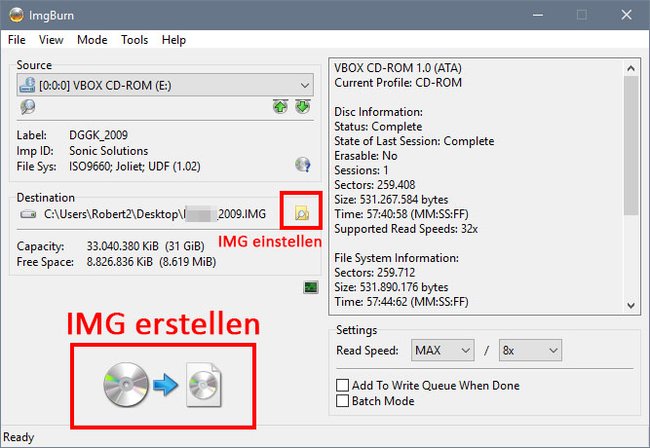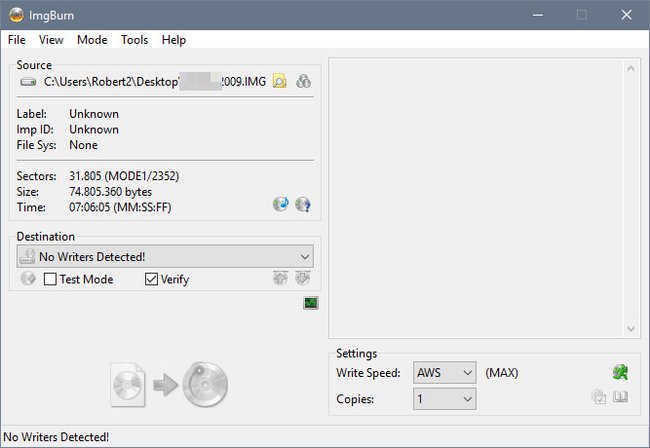Eine IMG-Datei ist wie eine ISO-Datei ein Speicherabbild einer CD / DVD. Ihr könnt IMG-Dateien öffnen, erstellen, entpacken und brennen. Wir verraten, wie das mit ImgBurn und weiteren kostenlosen Tools funktioniert.
Videotipp | ImgBurn für IMG-Dateien nutzen
Bei einer IMG-Datei handelt es sich in der Regel nicht um eine Bilddatei, sondern um ein CD- oder DVD-Image – das ist ein Speicherabbild eines Datenträgers ähnlich wie eine ISO-Datei.
Bekannt sind IMG-Dateien unter anderem von der Brenn-Software ImgBurn oder der Klon-Software CloneCD. Mit dem Tool IsoBuster oder mit Virtual CloneDrive könnt ihr IMG-Dateien öffnen und entpacken. Wir zeigen, wie ihr eine IMG-Datei öffnen, erstellen, entpacken und brennen könnt.
IMG-Datei öffnen
Um eine IMG-Datei zu öffnen, könnt ihr unter Windows 10 versuchen, sie mit der rechten Maustaste anzuklicken und Bereitstellen auszuwählen. Dabei lädt Windows 10 die IMG-Datei in ein virtuelles Laufwerk. Über den Explorer könnt ihr dies dann öffnen und die enthaltenen Dateien anschauen und öffnen.
Ansonsten könnt ihr das kostenlose Tool Virtual CloneDrive nutzen. Es erstellt ein virtuelles CD-ROM-Laufwerk, in das die IMG-Datei geladen wird. Der Vorgang nennt sich auch „eine Image-Datei mounten“:
- Installiert euch Virtual CloneDrive.
- Öffnet das Tool und stellt die Anzahl der Laufwerke auf 1, sofern noch nicht geschehen.
- Klickt auf OK.
- Unten rechts in der Taskleiste (System-Tray) ist ein neues Symbol dazu gekommen.
![Virtual CloneDrive: So öffnet ihr eine IMG-Datei.]()
- Klickt es mit der rechten Maustaste an, wählt euer Laufwerk aus und Image Datei laden... .
- Im Öffnen-Dialog stellt ihr unten rechts nun Andere Image-Dateien ein.
- Wählt eure IMG-Datei aus und klickt auf Öffnen.
- Nun könnt ihr im Explorer das Virtual-CloneDrive-Laufwerk öffnen und den Inhalt der IMG-Datei auf eure Festplatte kopieren.
Falls Virtual CloneDrive eine Fehlermeldung anzeigt und die IMG-Datei nicht öffnen kann, könnt ihr IsoBuster nutzen, um die IMG-Datei zu entpacken. Angeblich soll auch WinRAR IMG-Dateien öffnen können. Das hat bei uns aber nicht funktioniert.
IMG-Datei entpacken
Wenn ihr eine IMG-Datei entpacken wollt, könnt ihr entweder die IMG-Datei in Virtual CloneDrive einbinden, wie oben beschrieben, oder ihr nutzt das Tool IsoBuster:
- Öffnet IsoBuster.
- Klickt beim Starten unten rechts auf den Button Nur freie Funktionen.
- Drückt die Tastenkombination Strg + O, um die IMG-Datei auszuwählen.
- Im Verzeichnisbaum links klickt ihr mit der rechten Maustaste auf den Hauptreiter der Image-Datei.
IsoBuster: So entpackt ihr eine IMG-Datei. - Wählt im Kontextmenü aus: Extrahieren von Image-Datei <Inhalt>, Extrahiere Benutzerdaten (*.tao, *.iso, *.img, *.wav).
- Wählt einen Speicherort aus und klickt auf OK.
IMG-Datei erstellen
Eine IMG-Datei lässt sich beispielsweise mit der Brenn-Software ImgBurn erstellen:
- Installiert und öffnet ImgBurn.
- Legt die CD / DVD ins CD-Laufwerk.
- Im Hauptmenü klickt ihr auf die Schaltfläche Create image file from disc.
- Im nächsten Fenster wählt ihr oben im Dropdown-Menü euer CD-ROM-Laufwerk aus.
- Bei Destination wählt ihr den Speicherort der IMG-Datei aus.
Mit der Brenn-Software ImgBurn könnt ihr von eurer CD eine IMG-Datei erstellen. - Im Speichern-unter-Dialog wählt ihr unten bei Dateityp statt ISO Files (*.iso) dann IMG Files (*.img) aus. Klickt auf Speichern.
- Abschließend klickt ihr auf die Schaltfläche unten links, um die IMG-Datei zu erstellen.
Hinweis: Wenn eure CD nicht mehr lesbar, zerkratzt oder beschädigt ist, könnt ihr das Tool IsoBuster nutzen, um die Daten als ISO-Datei zu extrahieren. Es ist auf Datenrettung spezialisiert.
IMG-Datei brennen
So brennt ihr eine IMG-Datei auf eine CD, etwa mit ImgBurn:
- Öffnet ImgBurn.
- Wählt im Hauptmenü aus: Write image file to disk.
- Klickt oben auf das Ordersymbol mit der Lupe, um die IMG-Datei auszuwählen.
ImgBurn: So brennt ihr eine IMG-Datei. - Bei Destination wählt ihr euren Brenner aus.
- Klickt dann unten auf das Symbol, um den Brenn-Vorgang zu starten.
IMG-Datei Fehler
Falls bei dem Öffnen oder Entpacken der IMG-Datei ein Fehler angezeigt wird, ist eure IMG-Datei unter Umständen defekt oder beschädigt. Versucht diese dann erneut herunterzuladen oder als ISO-Datei zu beschaffen, da diese umgänglicher sind.
Hat dir der Beitrag gefallen? Folge uns auf WhatsApp und Google News und verpasse keine Neuigkeit rund um Technik, Games und Entertainment.