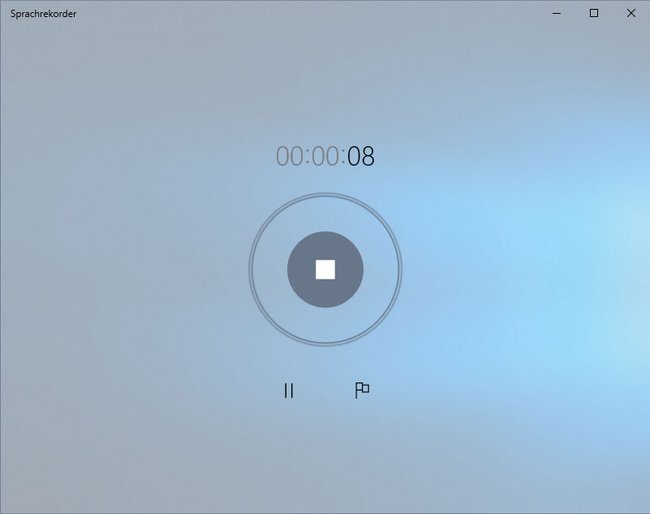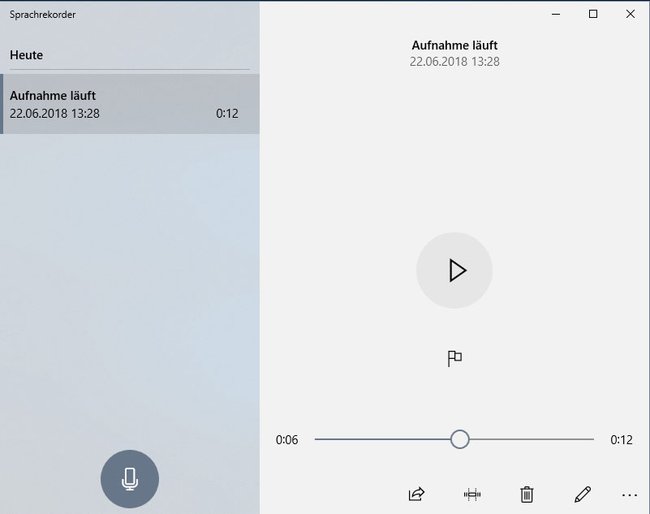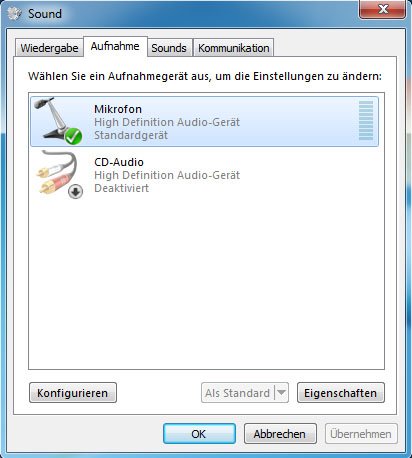Am Windows-PC oder am Android-Smartphone könnt ihr sehr einfach eure Stimme aufnehmen und die Aufnahme dann beispielsweise an andere schicken. Wir zeigen, wie das geht.
Inhaltsverzeichnis
Windows 10: So nehmt ihr eure Stimme auf
- Öffnet das Startmenü.
- Tippt Sprachrekorder ein.
- Klickt auf die gefundene App Sprachrekorder.
- Klickt auf das Mikrofon-Symbol in der Mitte, um die Aufnahme zu starten.
- Wenn ihr die Aufnahme über den Stopp-Button beendet, wird euch ein Verwaltungsfenster angezeigt.
- Links seht ihr eure Aufnahme mit Datum und Uhrzeit.
- Ihr könnt sie rechts über das Play-Symbol nochmal anhören.
- Klickt auf das Mikrofon-Symbol, um eine weitere Aufnahme zu starten.
- Über die untere Symbolleiste könnt ihr die Aufnahme teilen, kürzen (schneiden), löschen oder umbenennen.
- Klickt auf die drei Punkte (. . .), um den Dateispeicherort der Aufnahme öffnen zu können.
- Ihr könnt sie nun aus dem Ordner woanders hin kopieren oder ausschneiden.
Die Aufnahmen werden im M4A-Format gespeichert. Das ist ein Standard-Format ähnlich wie MP3. So könnt ihr M4A zu MP3 konvertieren.
Windows 7 und 8: Stimme aufnehmen mit Audiorecorder
In Windows 7 und 8 ist bereits ein Aufnahmeprogramm integriert:
- Drückt die Tastenkombination Windows + R.
- Gebt soundrecorder ein.
- Drückt die Eingabetaste.
- Der Audiorecorder öffnet sich.
![]()
- Klickt auf den Button Aufnahme beginnen.
- Der Balken rechts von der Zeitangabe zeigt den Lautstärkepegel der Aufnahme an.
- Wenn ihr auf den Button Aufnahme beenden klickt, könnt ihr die Aufnahme als WMA-Datei speichern.
WMA ist ein Standard-Dateiformat, das die meisten Player ähnlich wie MP3 abspielen können.
Problemlösung: Kein Aufnahmeton in Windows
Wenn eure Stimme nicht aufgenommen wird, geht so vor:
- Klickt mit der rechten Maustaste unten links in der Taskleiste auf das Lautsprecher-Symbol.
- Wählt den Eintrag Aufnahmegeräte aus.
- Im Tab Aufnahme sollte nun euer Mikrofon angezeigt werden.
![]()
- Falls euer Mikrofon nicht in der Liste angezeigt wird, sind vielleicht nicht die richtigen Treiber installiert. Sucht dann auf der Hersteller-Webseite nach den richtigen Treibern und installiert sie.
- Rechts davon seht ihr einen Lautstärkepegel, der ausschlagen sollte, wenn ihr (laut) ins Mikrofon sprecht.
- Außerdem sollte euer Mikrofon als Standardgerät ausgewählt sein (mit grünem Häkchen markiert).
- Falls nicht, klickt den Eintrag mit der rechten Maustaste an und wählt Als Standardgerät auswählen aus.
Android: Stimme aufnehmen
Sehr einfach und intuitiv könnt ihr eure Stimme mit der App „Smart Recorder“ aufnehmen:
Unter Umständen ist bei euch durch euren Handy-Hersteller auch schon eine App vorinstalliert, mit der ihr eure Stimme aufnehmen könnt. Sucht dazu unter euren Apps nach „Recorder“ oder „Diktiergerät“.
Falls ihr noch weitere einfache und gute Aufnahmeprogramme kennt, schreibt sie uns gerne in die Kommentare.
Hat dir der Beitrag gefallen? Folge uns auf WhatsApp und Google News und verpasse keine Neuigkeit rund um Technik, Games und Entertainment.