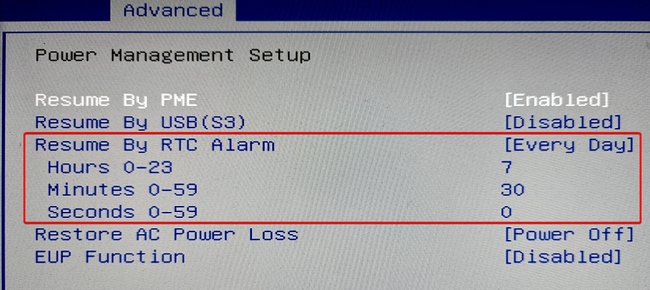Wer morgens nicht auf seinen Computer warten will. kann ihn mit einem Trick automatisch starten lassen und hat einen betriebsbereiten Rechner, wenn er loslegen will. Dazu müsst ihr allerdings in den PC-Einstellungen einen Wecker stellen. Wir zeigen euch, wie das geht.
Leider reicht es nicht, dass ihr die Steckdose eures Computers in eine Zeitschaltuhr steckt, um ihn zu einem bestimmten Zeitpunkt anzuschalten. Wenn ihr den PC automatisch starten lassen wollt, müsst ihr eine interne Funktion der Hardware nutzen und dazu euer BIOS öffnen.
Zeit einstellen und Computer automatisch starten
In eurem BIOS beziehungsweise UEFI gibt es eine Funktion, die ihr aktivieren könnt, um einen PC zeitgesteuert zu starten. Ihr müsst also in die Hardwareeinstellung eures Rechners wechseln, dort diese Funktion finden und aktivieren, um schließlich festzulegen, wann er immer von alleine starten soll.
- Zuerst müsst ihr also herausfinden, ob euer Computer ein BIOS oder ein „UEFI-BIOS“ hat.
- Anschließend müsst ihr euer BIOS öffnen. Wenn ihr Glück habt, klappt das mit einer BIOS-Taste, die ihr beim Start des Rechners drückt, um in die Hardwareeinstellungen zu wechseln. Ansonsten könnt ihr in Windows das BIOS starten.
- Im Bios müsst ihr nach der Funktion „Resume by RTC-Alarm“ suchen. Sie befindet sich beispielsweise im Abschnitt „Advanced“.
- Um sie sichtbar zu machen oder zu aktivieren, müsst ihr gegebenenfalls vorher „EUP Function“ auf „Disabled“ setzen.
- Danach könnt ihr festlegen, ob der „RTC Alarm“ jeden Tag, nie oder nur an einem bestimmten Tag startet. Leider gibt es keine Funktion wie „werktags“. Falls der PC also in einem Büro steht, könntet ihr zum Beispiel am Wochenende direkt nach dem Start den PC automatisch wieder herunterfahren.
- Unter der Auswahl könnt ihr die Stunden, Minuten und Sekunden festlegen, an denen der Computer automatisch starten soll. Im Beispielbild bootet der Rechner jeden Tag um 7:30 Uhr.
- Schließlich speichert ihr die Einstellungen noch ab und startet den PC neu.
Dadurch wird euer Computer jeden Tag zu einer bestimmten Zeit gestartet, auch wenn niemand anwesend ist. Das kann auch beim Energiesparen helfen, weil man so nicht versucht ist, den Computer nach Feierabend einfach an zu lassen.
So startet ihr in Windows das BIOS:
PC zur festen Uhrzeit automatisch starten und Programme gleich mit
Mit der obigen Methode erspart ihr euch das Warten auf den bootenden Computer, müsst aber eventuell noch eure Standardprogramme starten. Falls es sich immer um dieselben Anwendungen handelt, wie etwa den Browser, den Dateimanager, euren Firmenchat und das Officeprogramm, dann solltet ihr sie alle in eure Autostart-Gruppe legen. Alles, was dort liegt, wird direkt nach dem Hochfahren von Windows automatisch gestartet und wartet dann schon auf euch.
Hier haben wir beschrieben, wie ihr gezielt Programme in den Autostart legt und sie gegebenenfalls auch wieder daraus löscht:
Ihr könnt diese Methode auch dazu nutzen, um einen Computer jeden Tag zu bestimmten Zeiten in Bereitschaft zu halten, etwa um von zuhause darauf zugreifen und Dateien abholen zu können. Dann lasst ihr den Rechner einfach automatisch starten und später könnt den PC automatisch herunterfahren.
Hat dir der Beitrag gefallen? Folge uns auf WhatsApp und Google News und verpasse keine Neuigkeit rund um Technik, Games und Entertainment.