Mit Alexa lassen sich viele Smart-TVs von Samsung per Sprachbefehl steuern – zum Beispiel über einen Amazon Echo. Wir erklären euch, wie ihr euren Samsung-Fernseher mit Alexa verbindet, ihn per Sprachbefehl ein- und ausschaltet und was bei der Einrichtung wichtig ist.
Die Fernbedienung kann in der Sofa-Ritze verschwinden: Ist der Samsung-Fernseher einmal mit Alexa verbunden, könnt ihr Sender auch per Sprache über den Echo-Lautsprecher in der Umgebung wechseln, die Lautstärke steuern oder das Gerät ein- und ausschalten. Bevor das funktioniert, müssen sich das TV-Gerät aus dem Hause Samsung und Alexa zunächst kennenlernen.
Alexa mit Samsung TV verbinden – so geht's
Habt ihr ein neues Samsung-TV-Gerät, benötigt ihr gar keine Umwege. Hier wird Alexa bereits von Haus aus unterstützt. Man benötigt lediglich den passenden Skill. Öffnet dann die Einstellungen in der Alexa-App und wählt „TV und Video“ in der Geräteverwaltung. Hier findet ihr das Samsung-Gerät. Ist dies nicht der Fall, erfordert die Verbindung zur Sprachassistentin etwas mehr Vorarbeit. Stellt vorher sicher, dass sich sowohl der Amazon-Echo-Lautsprecher als auch der Fernseher im gleichen WLAN befinden.
Dieser Fernseher ist zum Beispiel kompatibel mit Alexa:
Um euren Samsung-Fernseher nachträglich mit Alexa zu verbinden, müsst ihr euch zunächst die kostenlose App „Samsung Remote TV“ herunterladen. Ihr könnt sie euch hier unter den folgenden Links finden:
Um die App zu nutzen, registriert ihr euch zunächst und wählt dann euren Samsung-Fernseher, den ihr steuern wollt, aus. Laut Entwicklern werden viele Samsung-Modelle ab 2011 bis 2013 und 2016 bis 2018 unterstützt.
Neuer Fernseher nötig? Hier gibt es die besten Geräte:
Aufgrund von Änderungen im Kommunikationsprotokoll werden Samsung-TVs aus dem Jahr 2014 und 2015 nicht von Smart TV Remote unterstützt. Das betrifft die H und J-Serie. Habt ihr den Fernseher ausgewählt, müsst ihr noch den entsprechenden Alexa-Skill für Smart TV Remote herunterladen und aktivieren. Falls ihr nicht wisst, wie das geht, werft einen Blick in unseren Ratgeber zum Thema Skills.
Danach macht ihr Folgendes:
- Geht in die Einstellungen der Smart-TV-Remote-App
- Navigiert zum Untermenü „Amazon Echo Custom Skill“
- Wählt dort die Option „Skill Registrierung“, um einen Code zu erstellen lassen.
- Jetzt gebt ihr den Code per Sprachbefehl an Alexa weiter. Dazu sagt ihr: „Alexa, sag Smart Remote registriere die App mit dem Code XYZ“.
Tipps und Tricks für eine bessere Zeit mit Alexa im Video:
Anschließend wird eine Verknüpfung zwischen der App und dem Echo-Lautsprecher hergestellt und ihr könnt den Samsung TV über Alexa bedienen. Dazu verwendet ihr unter anderem diese Sprachbefehle, eingeleitet durch „Alexa, sag Smart Remote...“:
- Schalte meinen Fernseher an!
- Schalte meinen Fernseher aus!
- Lauter
- Leiser
- Stummschalten
- Kanal hoch
- Kanal runter
- Zeig mir die Kanalinformation!
- Zeig mir das TV-Programm!
- Wiedergabe
- Stopp
- Starte Aufnahme
- Pause
- Spule vor
- Spule zurück
Um den Skill mit Alexa zu verwenden Alexa, müsst ihr den Rufnamen „Smart Remote“ verwenden. Wenn ihr nicht jedes Mal den Befehl „Alexa, sage Smart Remote, dass...“ verwenden wollt, könnt ihr auch den Smart-TV-Remote-Pro-Skill direkt über den Amazon-Lautsprecher verwenden.
Außerdem solltet ihr euch unbedingt diese Skills besorgen:
Einrichtung per SmartThings
Habt ihr ein Samsung-Gerät, das ab 2018 produziert wurde, könnt ihr den SmartThings-Skill einsetzen, den Fernseher per Sprache zu steuern. Zudem benötigt ihr die Alexa-App auf einem Smartphone.
Geht anschließend so vor:
- Öffnet die Alexa-App auf dem Handy.
- Tippt auf „Mehr“.
- Wählt „Skills und Spiele“ aus.
- Sucht nach dem SmartThings-Skill.
- Tippt auf die Option „Zur Verwendung aktivieren„.
- Folgt den Anweisungen auf dem Bildschirm und verbindet euch mit dem SmartThings- oder Samsung-Account, um die Verknüpfung zum Fernseher herzustellen.
Amazon Echo: Samsung TV mit Harmony Hub koppeln
Wenn euer Samsung-Fernseher nicht unterstützt wird oder es anderweitig Probleme gibt, könnt ihr das TV-Gerät auch mit dem Logitech Harmony Hub mit Alexa koppeln. Bei diesem Gerät handelt es sich um eine zentrale Schnittstelle für verschiedene Home-Entertainment-Geräte, darunter auch Fernseher von Samsung.
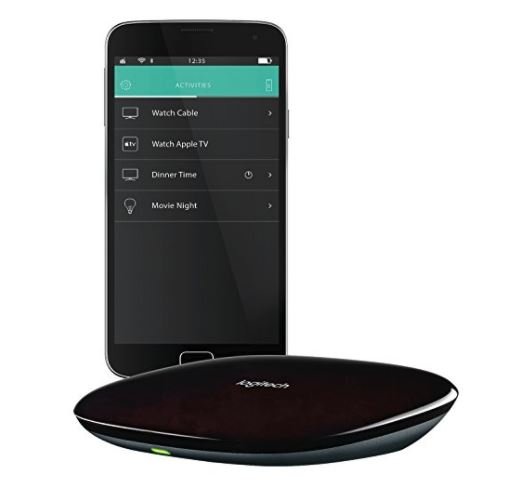
Mit dem Hub könnt damit neben dem Fernseher zahlreiche andere Geräte mit Alexa verbinden, beispielsweise eure Stereoanlage, Blu-Ray-Player und andere Home-Entertainment-Geräte. Daher lohnt es sich definitiv, über eine Anschaffung nachzudenken.
Den Harmony Hub mit dem Samsung TV zu koppeln und anschließend mit Amazon Echo zu verbinden, ist unkompliziert:
- Schließt zunächst den Harmony Hub an euren Samsung TV an und verbindet ihn mit dem Stromnetz.
- Jetzt müsst ihr noch in der mitgelieferten App für das Smartphone den Fernseher einrichten. Folgt dazu einfach den Anweisungen des Assistenten.
- Wählt in der App unter „Aktionen“ den Menüpunkt „Neue Aktion“ und dann euren Samsung TV aus. Tippt danach auf den Pfeil nach rechts, um fortzufahren.
- Anschließend müsst ihr noch bestätigen, dass euer Samsung TV eingeschaltet ist. Tippt erneut auf den Pfeil nach rechts und wählt dann aus, über welchen Anschluss ihr das Fernsehgerät steuern möchtet. In der Regel ist das der TV-Anschluss.
Jetzt ist das Gerät gekoppelt und ihr könnt den Harmony Hub mit der Assistentin Alexa über eure Sprache steuern. Dazu müsst ihr noch die folgenden Schritte durchführen:
- Ladet euch den Yonomo-Skill für eure Alexa-App herunter und stellt sicher, dass euer Samsung TV dort hinterlegt ist.
- Wenn das nicht der Fall ist, müsst ihr ihn noch hinzufügen. Drückt dazu auf das Plus-Symbol.
- Wenn die Verbindung steht, könnt ihr den Samsung TV mit dem folgenden Sprachbefehl starten: „Alexa, schalte den Fernseher ein mit Harmony!“
Alexa über IFTTT oder Fire TV mit Samsung TV verbinden
Alternativ könnt ihr den Samsung TV auch per IFTTT mit Amazon Echo koppeln. IFTTT ist ein Web-Protokoll, mit dem ihr Geräte verbinden könnt, die eigentlich nicht kompatibel sind. Schaut euch dazu unseren Guide an, in dem wir alles mit Beispielen erklären: IFTTT mit Amazon Echo verbinden – Alexa wird zum Superhirn.
Natürlich könnt ihr auch einfach ein Fire-TV-Gerät oder Amazon Fire TV Stick an den Fernseher anschließen und per Alexa steuern. Achtet darauf, dass es sich um ein aktuelles Fire-TV-Gerät mit Sprachsteuerung handelt. Hier könnt ihr die Befehle für den Fernseher einfach über die Fernbedienung einsprechen.







