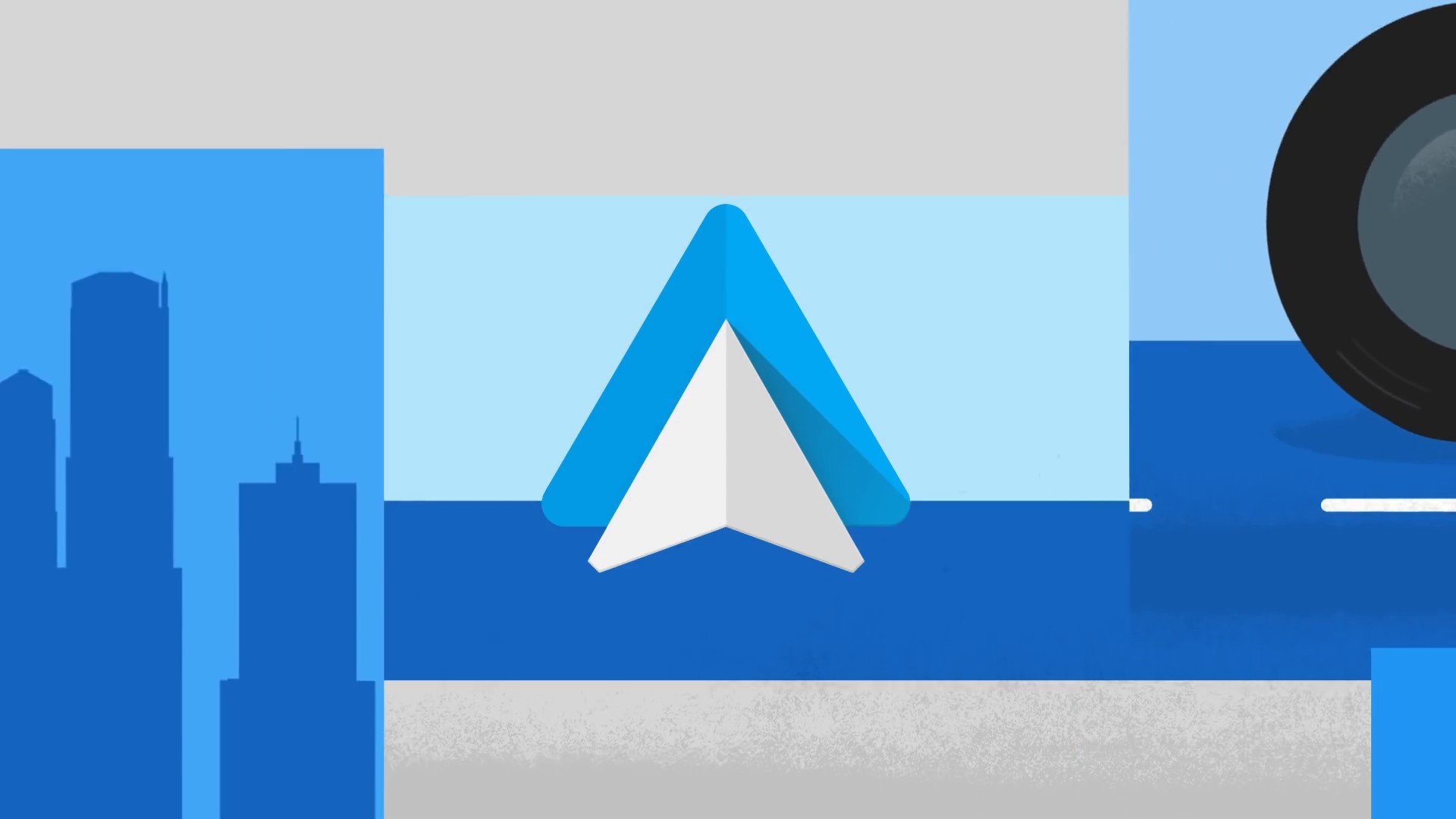Android Auto vereinfacht die Bedienung von Apps wie Google Maps oder eigener Musik während der Fahrt mit dem Auto. Wir zeigen euch in einer einfachen Anleitung, wie ihr Android Auto einrichten könnt, welche Fahrzeuge mit Android Auto kompatibel sind und was ihr bei Problemen unternehmen könnt.
Wie einfach man Android Auto nutzen kann, zeigt dieses kurze Video:
Android Auto einrichten: Welche Fahrzeuge und Handys sind kompatibel
Wer nicht weiß, ob sein Fahrzeug mit Android Auto kompatibel ist, findet auf unserer Seite zu den verschiedenen Android-Versionen eine Auflistung der Hersteller. Diese Automarken produzieren Modelle, die in der Regel das System von Google unterstützen, sofern ein Infotainment-System verbaut ist. Seid ihr euch nicht sicher, fragt bei eurem Hersteller nach oder prüft das Benutzerhandbuch. Einige in Deutschland beliebte Automarken gehören dazu:
|
|
Aber auch wenn ihr keinen fahrbaren Untersatz haben solltet, der vom Band mit dem Medien-System ausgestattet ist, lässt sich der Dienst direkt über euer Smartphone (ab Android-Version 5.0) nutzen. Alternativ kann man auch einen passenden Receiver kaufen (z. B. Sony AX100). In allen Fällen müsst ihr aber definitiv Googles hauseigene App herunterladen, um Android Auto einrichten zu können.
Android Auto einrichten – so geht’s
Um das System von Google zu nutzen, geht ihr einfach wie folgt vor:
- Zum Einrichten sollte euer Auto am besten abgeschaltet sein.
- Schaltet Bluetooth an und verbindet euch mit dem Infotainment-System eures Autos. Bei Problemen mit Bluetooth helfen wir euch an anderer Stelle weiter.
- Ladet die Android-Auto-App aus dem Google Play Store herunter und öffnet sie.
- Jetzt müsst ihr die benötigten Berechtigungen vergeben, indem ihr den Einrichtungs-Assistenten durchlauft. Tippt hierzu auf Erste Schritte und dann Weiter. Akzeptiert die folgenden Berechtigungs-Anfragen. Diese werden benötigt, damit ihr während der Fahrt auf eure Benachrichtigungen und Anrufe zugreifen könnt.
- Erlaubt den Benachrichtigungszugriff auf der nächsten Seite, indem ihr den Regler bei Android Auto auf AN stellt.
- Verbindet euer Handy über ein USB-Kabel mit dem Infotainment-System des Autos. Die meisten Bildschirme haben dazu direkt in der Nähe des Displays oder in der Mittelkonsole einen USB-Port.
- Nun müsst ihr unter Umständen noch einmal den Nutzerbedingungen auf eurem Auto-Screen zustimmen.
- Jetzt ist Android Auto eingerichtet und ihr könnt das System in der Grundversion verwenden.
Wollt ihr nicht immer das Mikrofon-Symbol drücken, um zu kommunizieren, aktiviert ihr in den Einstellungen einfach die „Ok Google“-Erkennung. Tippt dazu oben links auf den Menü-Button > Einstellungen > „Ok Google“-Erkennung.
Android Auto über das Smartphone nutzen
Ist euer Fahrzeug oder Infotainment-System nicht mit Android Auto kompatibel, könnt ihr die App auch separat auf dem Telefon nutzen und dieses an einer Smartphone-Halterung anbringen. Die grundlegenden Funktionen lassen sich so trotzdem während der Fahrt verwenden. Hat euer Radio einen AUX-Eingang, lässt sich sogar der Ton mit einem passenden Kabel über die Auto-Lautsprecher abspielen.
Wer auch gerne mal Sport macht, sollte sich unsere Bilderstrecke zu den bliebtesten Fitness-Apps definitiv anschauen:
Android Auto: App hinzufügen
Möchtet ihr in Android Auto Apps hinzufügen, um die Funktionen zu erweitern, könnt ihr das über die App selbst machen. Geht einfach folgendermaßen vor:
- Tippt in der App links oben auf den Menü-Button.
- Wählt Apps für Android Auto.
- Es öffnet sich eine Übersicht aller kompatiblen Apps, die ihr durchstöbern und installieren könnt.
- Die App ruft ihr danach auf, indem ihr in der Hauptansicht von Android Auto auf das Kopfhörer-Symbol unten rechts tippt. Hier seht ihr auch alle kompatiblen Apps, die sich auf eurem Smartphone befinden.
- Zum Starten wählt ihr einfach eine der hinzugefügten Apps aus.
Android Auto funktioniert nicht: Hilfe bei Problemen
Wenn es in Android Auto Verbindungsprobleme gibt, solltet ihr einige Einstellungen überprüfen, die als Ursache in Frage kommen.
- In manchen Autos mit einem kompatiblen Infotainmentsystem müsst ihr die Nutzung erst zulassen. Oft lässt sich der Dienst in den Einstellungen des Systems aktivieren.
- Grundlegend sollte euer Smartphone mindestes Android 5.0 oder höher besitzen.
- Möglicherweise ist euer USB-Kabel nicht für Datenübertragungen geeignet.
- Prüft bei Verbindungsproblemen in den Einstellungen, ob Bluetooth verwenden aktiviert ist.
- Verbindet sich das System trotzdem nicht, kann es sein, dass euer Auto abgelehnt wurde. Geht in die Einstellungen > Verbundene Fahrzeuge, um das zu überprüfen. Dort seht ihr Akzeptierte und Abgelehnte Autos.
In einem weiteren Artikel erfahrt ihr außerdem, wie ihr WhatsApp in Android Auto verwendet.
Hat die Einrichtung bei euch problemlos geklappt oder gab es Komplikationen? In welchem Auto nutzt ihr den Navi-Ersatz von Google? Schreibt es uns in die Kommentare!