Hier seht ihr, wie ihr in macOS die Firewall aktiviert und einrichtet. Dabei erklären wir die verfügbaren Firewall-Einstellungen und was sie bedeuten.
Diese Anleitung bezieht sich auf macOS Mojave 10.14. Für ältere Versionen funktioniert die Anleitung analog.
Firewall in macOS aktivieren
- Öffnet die Systemeinstellungen.
- Klickt auf Sicherheit.
![]()
- Wählt die Registerkarte Firewall aus.
- Klickt unten links auf das Schloss-Symbol und gebt euer Passwort ein, um die Firewall-Einstellungen ändern zu können.
- Klickt oben rechts auf den Button „Firewall aktivieren“.
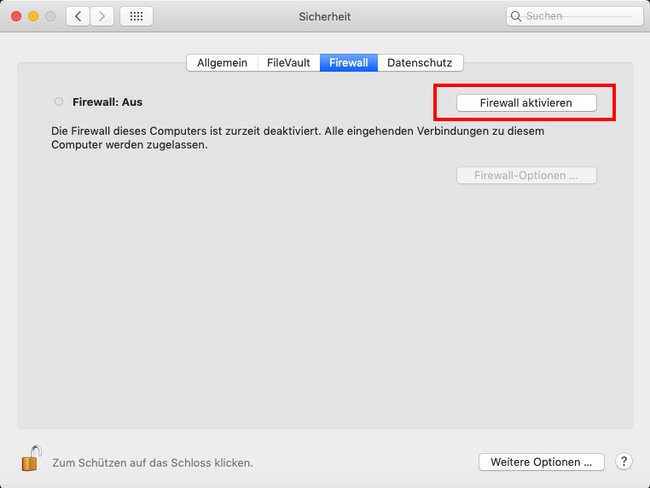
macOS: Firewall einrichten
- Öffnet die Systemeinstellungen > Sicherheit.
- Unter der Registerkarte Firewall klickt ihr unten links auf das Schloss-Symbol und gebt euer Passwort ein.
- Klickt auf den Button „Firewall-Optionen“.
![]()
Hier seht ihr nun das folgende Fenster:
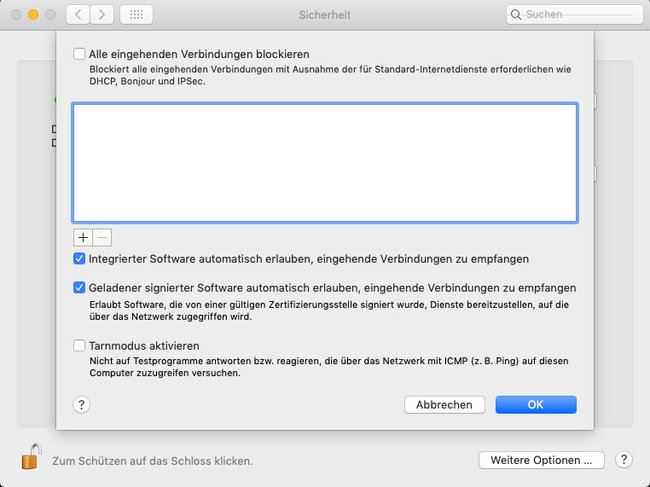
Über das Plus-Symbol oben könnt ihr Programme in die Whitelist hinzufügen. Deren Verbindungen werden dann immer erlaubt. Über das Minus-Zeichen entfernt ihr die Programme wieder. Ansonsten seht ihr folgende 4 Einstellungen.
Alle eingehenden Verbindungen blockieren
Die Firewall blockiert hier alle (auch signierte) Programme wie Freigabedienste, Dateifreigabe, Bildschirmfreigabe, Nachrichten-Bonjour und iTunes-Musikfreigabe. Wenn ihr die Bildschirm- und Dateifreigabe sowie AirPlay nicht nutzt, könnt ihr diese Option aktivieren.
Hinweis: Ist die Einstellung aktiviert, färbt sich der Firewall-Indikator von Grün auf Gelb.
Integrierte Software automatisch erlauben, eingehende Verbindungen zu empfangen
Dazu gehört die standardmäßig auf dem Mac integrierte Software. Wird diese Option NICHT aktiviert, werdet ihr ansonsten immer um Erlaubnis gebeten.
Wir empfehlen, diese Einstellung zu aktivieren.
Geladener signierter Software automatisch erlauben, eingehende Verbindungen zu empfangen
Hiermit ist beispielsweise die Software aus dem App Store gemeint. Aktiviert ihr diese Option und eine nicht signierte Anwendung versucht eine eingehende Verbindung aufzubauen, müsst ihr das erst in einem Hinweisfenster bestätigen.
Wir empfehlen, diese Einstellung zu aktivieren.
Tarnmodus aktivieren
Ist die Einstellung aktiviert, ignoriert der Mac eingehende Verbindungen. Die Einstellung könnt ihr beispielsweise dann aktivieren, wenn ihr euch in öffentlichen Netzwerken wie Cafés befindet. Dann seid ihr dort für andere theoretisch unsichtbar und vor Angriffen geschützt.
Die Einstellung ist allerdings umstritten, da „Destination unreachable“ zurückgegeben wird, wenn der Mac nicht erreichbar ist. Da ein Mac im Tarnmodus allerdings gar nichts zurückgibt, können potenzielle Angreifer damit Rückschlüsse ziehen, dass da wohl ein Mac im Tarnmodus unterwegs ist. Das würde den Tarnmodus wiederum recht sinnlos machen.


