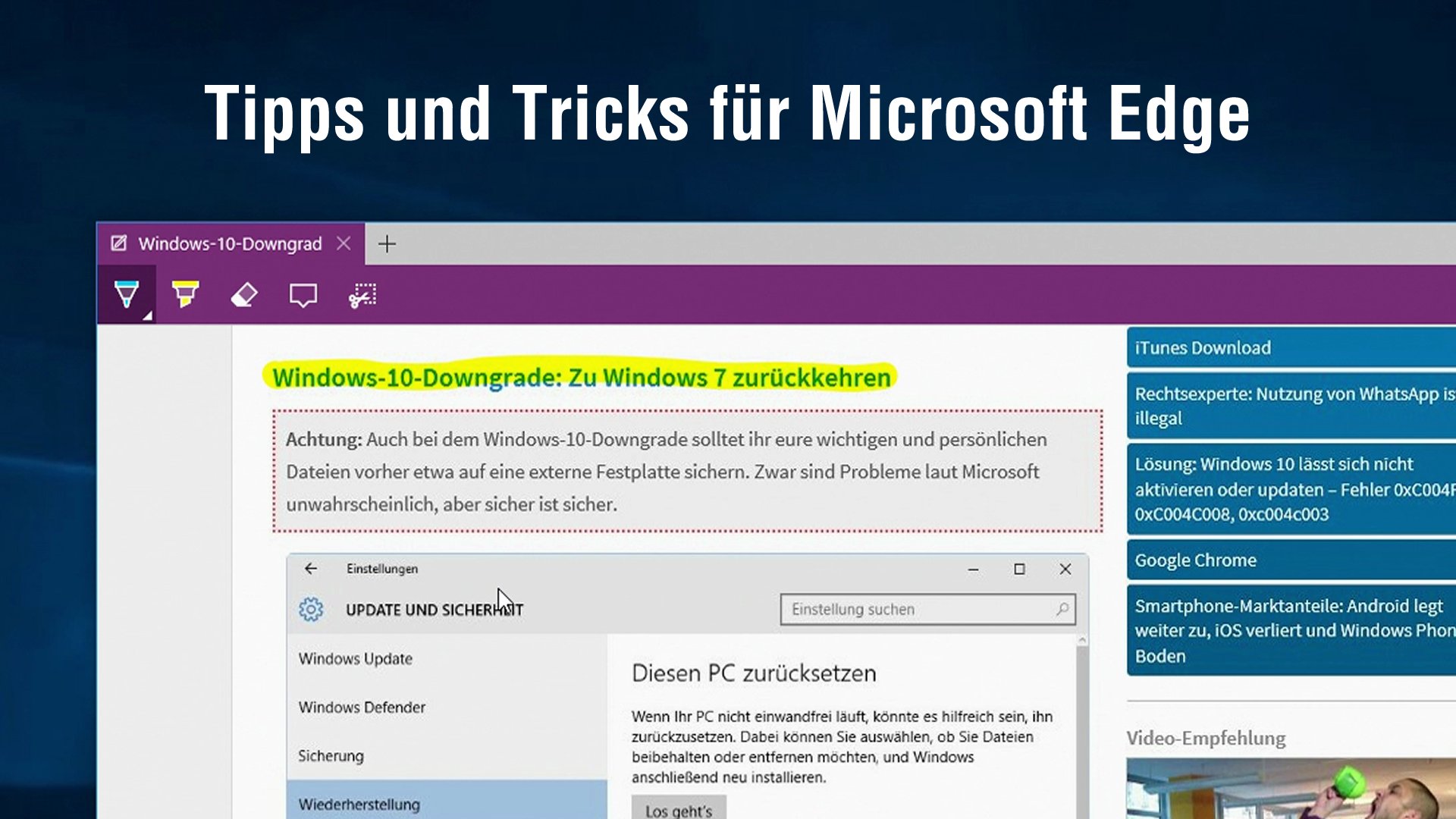Der Browser Microsoft Edge lässt sich bei Problemen nicht ohne Weiteres neu installieren. Wir zeigen, wie das mit der Powershell dennoch funktioniert.
Video | Die besten Tipps & Tricks für Microsoft Edge in 1 Minute
Edge deinstallieren ist nicht so einfach, da der Browser fest in Windows 10 integriert ist. Ein Menü zum Deinstallieren oder Installieren gibt es nicht. Ihr könnt den Browser aber mit folgender Befehlszeile dennoch neu einspielen.
Edge neu installieren: so geht's
Um Edge neu zu installieren, macht Folgendes:
Achtung, dabei gehen mitunter die Edge-Einstellungen verloren.
- Öffnet in Windows 10 die Powershell mit Administratorrechten.
- Kopiert folgenden Befehl und führt ihn aus: Get-AppXPackage -Name Microsoft.MicrosoftEdge | Foreach {Add-AppxPackage -DisableDevelopmentMode -Register “$($_.InstallLocation)\AppXManifest.xml“ -Verbose}
- Falls Edge in allen euren Benutzer-Konten nicht funktioniert, könnt ihr diesen Befehl nutzen: Get-AppXPackage -AllUsers -Name Microsoft.MicrosoftEdge | Foreach {Add-AppxPackage -DisableDevelopmentMode -Register “$($_.InstallLocation)\AppXManifest.xml“ -Verbose}
![Powershell: Edge wurde neu installiert. Powershell: Edge wurde neu installiert.]()
- Die Powershell zeigt oben am Rand mit Grün hinterlegt den Bearbeitungsprozess an.
- Startet Windows 10 danach neu.
- Öffnet den Edge Browser, der nun wieder ohne Probleme starten sollte.
Falls Edge weiterhin Probleme macht, schaut hier vorbei: Microsoft Edge funktioniert nicht, schließt sich und stürzt ab – Was tun?
Edge: Browserdaten zurücksetzen
Wenn sich Edge bei euch noch starten lässt, könnt ihr auch versuchen, die Browserdaten zurückzusetzen:
- Öffnet Edge und klickt auf die drei Punkte oben rechts.
- Wählt Einstellungen aus und klickt auf den Button Zu löschendes Element auswählen.
- Setzt überall ein Häkchen, auch unter Mehr anzeigen.
![Edge: Hier könnt ihr die Browserdaten löschen. Edge: Hier könnt ihr die Browserdaten löschen.]()
- Klickt auf den Button Löschen.
- Startet Edge neu.
Lest zudem, wir ihr in Edge die Startseite ändern könnt.