Nachdem OpenOffice für kleine Updates mittlerweile ein Jahr braucht, suchen die Anwender eine OpenOffice Alternative. Es gibt gleich mehrere OpenOffice Alternativen, die ihr ausprobieren könnt. Wir haben mal verglichen.
OpenOffice war mal als Alternative zu Microsoft gedacht. Nach mehreren Verkäufen und Übernahmen spaltete sich LibreOffice als OpenOffice Alternative ab. Aber auch andere Hersteller haben gute Officepakete. Da OpenOffice seit geraumer Zeit keine neuen Features oder Importformate mehr einbaut, steigen die Nutzer um. Aber es gibt mehr als den jüngeren Bruder aus gleichem Haus. Wer sparen muss, findet mehr als eine OpenOffice Alternative.
SoftMaker FreeOffice | LibreOffice | OpenOffice |
OpenOffice Alternative für Writer, Calc und Impress. | OpenOffice Alternative für Writer, Calc und Impress. | Office Alternative für Word, Excel und PowerPoint. |
Liest DOCX, XLSX und PPTX. Schreibt DOC, XLS und PPT.Liest und schreibt das OpenDocument Format. | Liest und schreibt DOCX, XLSX und PPTX.Liest und schreibt das OpenDocument Format. | DOCX, XLSX und PPTX mit Einschränkungen.Liest und schreibt das OpenDocument Format. |
Gemeinsamkeiten der OpenOffice Alternativen
Wer eine OpenOffice Alternative sucht, legt in der Regel mehr Wert auf Gemeinsamkeiten, als auf Unterschiede. Kaum jemand hat Lust, sich hinsichtlich der Bedienung komplett umgewöhnen zu müssen. Außerdem verlangen alle Umsteiger eines: Die OpenOffice Alternative muss einen anständigen Support und eine schnellere Updatefolge haben!
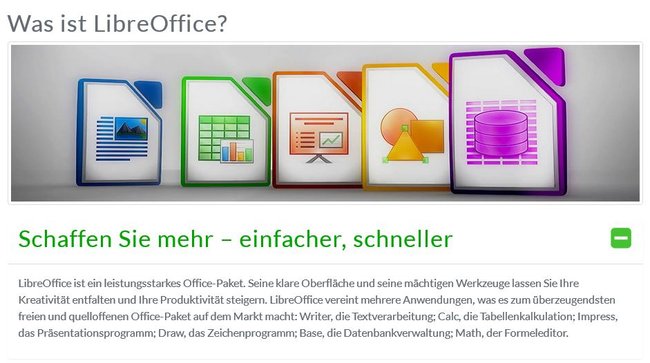
Und auch sonst sollten die Features möglichst gleich bleiben. Während bei einem Schreibprogramm die Probleme nicht ganz so hoch sind, sieht es bei einer Tabellenkalkulation schon anders aus. Hier ist es nicht nur wichtig, dass nach einem Umstieg alle Formeln und Berechnungen noch funktionieren. Die Funktionen sollten auch die gleichen Namen und Funktionsweisen haben, damit man nicht noch einmal alles neu lernen muss. Und vor allem legen die Nutzer aller Office-Alternativen auch darauf Wert, dass sie zur Microsoft Office-Suite möglichst kompatibel sind.
Hinsichtlich der Bedienung, der Programmoberflächen und Funktionen ähneln sich die OpenOffice Alternativen. Wie auch OpenOffice haben die anderen Officepakete nicht den Sprung zum Ribbon Menü mitgemacht. Und das ist gar nicht mal so schlecht. Viele Anwender haben der klaren, übersichtlichen Struktur früherer Officeversionen nachgetrauert und freuen sich, ihre Programme wieder wie lange gewohnt bedienen zu können. OpenOffice, aber auch LibreOffice oder FreeOffice haben eine normale Menüstruktur mit herunterklappenden Menüs und Untermenüs.
Vor allem aber liegt die Gemeinsamkeit aller OpenOffice Alternativen in der Unterstützung der Microsoft Dateiformate. Sie alle arbeiten zwar durchaus auch mit eigenen Formaten oder unterstützen das OpenDocument-Format, doch ebenso könnt ihr mit allen die Dateien von Word, Excel und PowerPoint öffnen und bearbeiten. Wer also auf eine der OpenOffice Alternativen umsteigt, wird keine Probleme mit seinen bisherigen Dokumenten haben.
Unterschiede der OpenOffice Alternativen
Die Geschichten der OpenOffice Alternativen ähneln sich und haben letztendlich alle ihre Wurzeln in Deutschland. OpenOffice entstand über mehrere Etappen aus einer Alternative zu Microsoft Office, die ein damals 16-Jähriger programmiert hatte. Später wurde das Unternehmen von Sun Microsystems aufgekauft und die schenkten das Officepaket irgendwann der Community. SoftMaker FreeOffice ist nach wie vor in der Hand seines deutschen Gründers. Auch er wollte damals eine Office-Alternative auf den Markt bringen, die vor allem leichter zu bedienen war. Mittlerweile hat sich das Programm – dank der konsequenteren Entwicklung – auch zu einer guten OpenOffice Alternative gemausert. Und der dritte große Mitspieler, LibreOffice, beruht auf Aussteigern der OpenOffice-Community. Insofern ist diese OpenOffice Alternative sowieso eine konsequente Fortentwicklung des Originals.
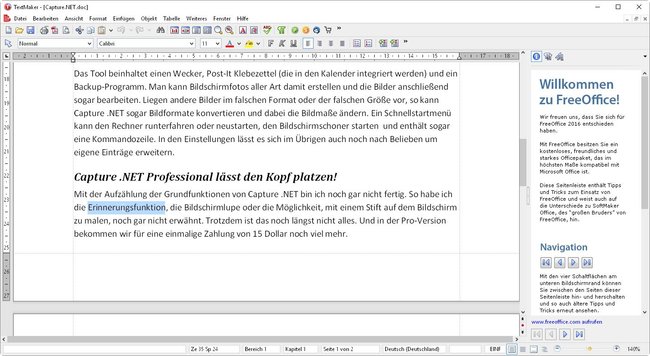
Die Unterschiede liegen in der Entwicklung, der Vermarktung und im Support. Beim SoftMaker FreeOffice handelt es sich um eine nicht ganz aktuelle Version des kommerziellen SoftMaker Office. Aber deren Neuerungen finden Nach und nach auch Eingang in die Gratisversion der OpenOffice Alternative. Anders sieht es aus bei der Mutter der kostenlosen Officeprogramme. Schon geraume Zeit spekuliert die Szene darüber, ob OpenOffice eingestellt wird und die Geschichte dieses FreeOffice damit zu Ende ist.
LibreOffice hat nach wie vor eine sehr lebendige Entwickler-Community. Die Abspaltung aus dem OpenOffice-Projekt wird von über 100 Millionen Nutzern weltweit verwendet – Tendenz steigend. Im Grunde handelt es sich bei OpenOffice und LibreOffice um zwei sehr ähnliche Brüder. Doch es hat sich gezeigt, dass die Updatehäufigkeit und der Support bei LibreOffice deutlich schneller sind. Wer also wirklich eine OpenOffice Alternative sucht, die fast identisch – nur eben besser – ist, der landet letztlich dort.
Was können die OpenOffice Alternativen?
Was macht ein Officepaket zu einer echten OpenOffice Alternative? Na klar, wenn die Programme genauso funktionieren wie das Vorbild und wenn sie alle bisherigen Dateiformate öffnen können. Insofern kann man die drei bekanntesten Office-Lösungen tatsächlich als brauchbare Alternativen bezeichnen. Sie alle unterstützen – neben den eigenen Formaten – alle bisherigen und aktuellen Microsoft Office Dateiformate und Funktionen. Und einige leisten tatsächlich sogar noch mehr.
OpenOffice Alternative SoftMaker FreeOffice
Im Nürnberger Softwarehaus SoftMaker legt man schon immer Wert auf eine höchstmögliche Microsoft-Kompatibilität bei guter Bedienbarkeit. Die Programme gibt es für Windows, Linux und Android.
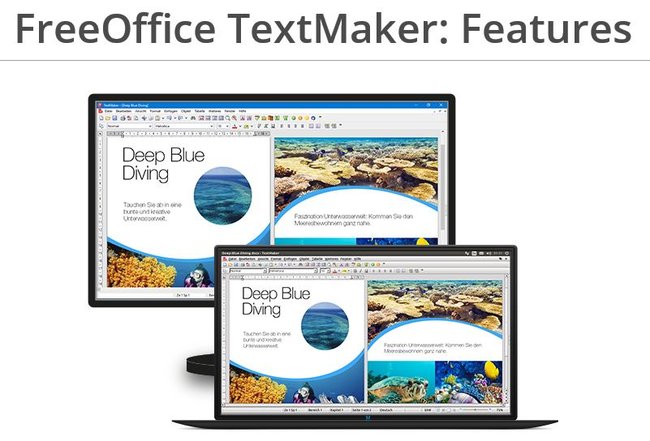
Mit dem Lesen der Microsoft-Formate DOCX, XLSX und PPTX hat das FreeOffice keine Probleme. Allerdings unterstützt nur die kommerzielle Programmversion auch das Schreiben dieser XML-Formate. Wer diese Funktionalität braucht, kann die Vollversion bereits für knapp 70 Euro kaufen. Unterstützung für FreeOffice bekommt ihr unter anderem in den gut besuchten deutschen Support-Foren. FreeOffice beherrscht allerdings auch die OpenDocument-Formate von OpenOffice und LibreOffice.
OpenOffice Alternative LibreOffice
Als OpenOffice Alternative ist LibreOffice sicher am nächsten am Original. Und das Paket unterstützt ebenfalls das Lesen von Microsoft-Dokumenten. Damit könnt ihr außerdem auch die modernen XML-Formate wie z.B. DOCX schreiben – zumindest bis zur Version MS Office 2013. Ähnlich wie die Photoshop Alternative GIMP dem Original immer etwas hinterherhinkt, so erreichen neuste Features diese Office-Alternative immer mit einer gewissen Verzögerung. Auf jeden Fall ist LibreOffice der Entwicklung von OpenOffice immer ein paar Schritte voraus!
Wie die anderen Officepakete auch, enthält LibreOffice Alternativprogramme zu Word, Excel und PowerPoint. Hier heißen sie Writer, Calc und Impress. Aber zusätzlich bekommt ihr noch das Grafikprogramm Draw, die Datenbank Base und den Formeleditor Math. Im Gegensatz zu OpenOffice kommen hier ständig neue Funktionen hinzu. Unter anderem ist LibreOffice mittlerweile dazu in der Lage PDF-Dateien zu öffnen und zu bearbeiten. LibreOffice ist die beste OpenOffice Alternative, wenn der Anwender unbedingt auch Dateien in den Formaten DOCX, XLSX und PPTX schreiben können muss.
Warum eine Alternative zu OpenOffice?
OpenOffice ist im Grunde ein LibreOffice mit einigen kleinen Unterschieden. Wie ein Zwillingsbruder, bei dem einige Muttermale an anderer Stelle sitzen und der andere Hobbys hat. Dementsprechend gibt es bei OpenOffice dieselben Module wie bei LibreOffice – mit denselben Namen. Allerdings hat die Entwickler-Community hier wohl etwas an Schwung verloren. Der Sprung von Version 4.1.2 auf 4.1.3 dauerte ein Jahr und bestand im Wesentlichen aus lange erwarteten Fehlerbehebungen. Bei den Im- und Exportfunktionen liegt OpenOffice auch deutlich hinter LibreOffice.
Das Programmpaket ist zwar immer noch eine brauchbare Alternative zu Microsoft, aber nur, wenn man Office-Anfänger und nicht auf eine Austauschbarkeit unter den Officepaketen angewiesen ist. Da es das Gleiche und mehr - aber ebenfalls kostenlos - bei LibreOffice gibt, solltet ihr dieses vorziehen.
Fazit der OpenOffice Alternativen
Die OpenOffice Alternativen unterscheiden sich in Einzelheiten. Wer auf aktuellste Kompatibilität zu Microsoft Office angewiesen ist, der sollte sich als Alternative die kostenpflichtige Version von SoftMaker Office holen. Allerdings ist hier anzumerken, dass es für gleichen Preis auch schon günstige Angebote von Micrososft-Office zu haben sind.
LibreOffice ist unter den kostenlosen Office-Alternativen eindeutig die umfangreichste Version, die zudem auch eine schnelle Updatefolge und eine gute Support-Community aufweist. Bei OpenOffice hingegen scheint man die Lust zu verlieren. Oder die Entwickler geben den Wettbewerb auf. Jedenfalls belegt dieses Paket eindeutig Platz drei von drei.


