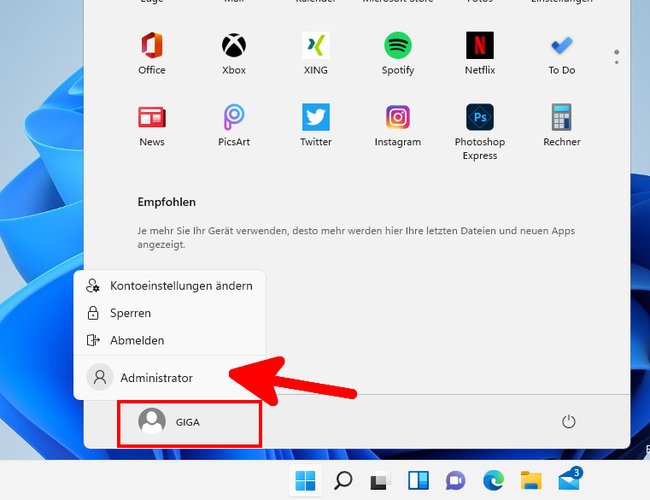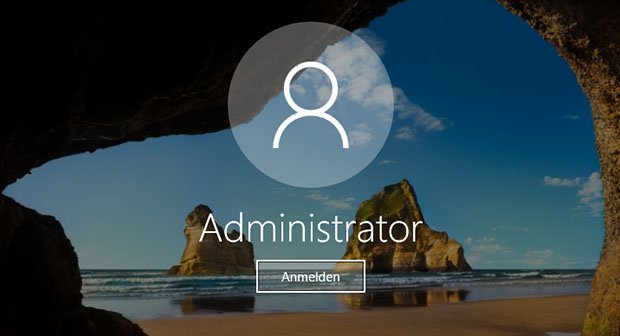In Windows 11 und 10 ist das Administrator-Konto standardmäßig deaktiviert. Wir zeigen, wie ihr das Administrator-Konto aktiviert.
Erfahre mehr zu unseren Affiliate-Links
Wenn du über diese Links einkaufst, erhalten wir eine Provision, die unsere
redaktionelle Arbeit unterstützt. Der Preis für dich bleibt dabei
unverändert. Diese Affiliate-Links sind durch ein Symbol
gekennzeichnet. Mehr erfahren.
Achtung: Ihr solltest das Administrator-Konto nur aktivieren und nutzen, wenn ihr wisst, was ihr tut und es wirklich braucht. Ansonsten könnt ihr das Betriebssystem beschädigen.
Das richtige Administrator-Konto ist standardmäßig deaktiviert
Dies gilt für Windows 11 und 10:
- Euer Standard-Benutzerkonto gehört standardmäßig „nur“ zur Gruppe der Administratoren.
- Euer Benutzerkonto hat damit „nur“ administrative Rechte, ist aber nicht das Administrator-Konto.
Das Administrator-Konto kann helfen, wenn ihr euer Windows-Passwort vergessen solltet.
Admin-Konto aktivieren (Windows 11, 10, 8 und 7)
Per Eingabeaufforderung
Am schnellsten und einfachsten aktiviert ihr das Admin-Konto in Windows mit der Eingabeaufforderung:
- Drückt die Tastenkombination [Windows] + [R], um das Ausführen-Fenster zu öffnen.
- Tippt cmd ein, bestätigt aber noch nicht.
- Haltet nun die beiden Tasten [Strg] + [Umschalt] gedrückt und bestätigt gleichzeitig mit [Enter].
- Bestätigt den Hinweis mit „Ja“, um die Eingabeaufforderung mit Administratorrechten zu öffnen.
- Gebt dort den Befehl
net user administrator /active:yesein und bestätigt mit [Enter]. - Optional: Setzt ein Passwort für das Admin-Konto mit dem Befehl:
net user administrator PASSWORT. Gebt statt PASSWORT euer gewünschtes Kennwort ein.
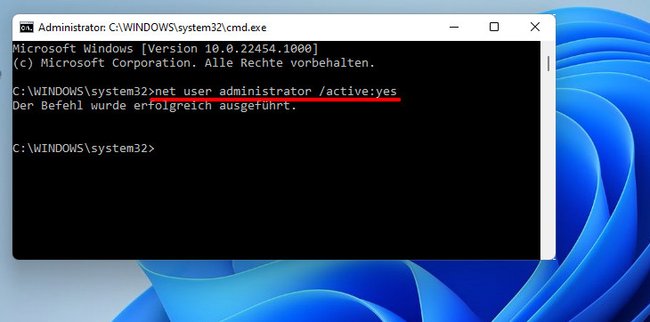
Über Computerverwaltung (Nur Pro-Versionen)
Alternativ könnt ihr das Administrator-Konto auch über die Computerverwaltung aktivieren, allerdings nur, wenn ihr mindestens die Pro-Version von Windows habt:
- Drückt die Tastenkombination [Windows] + [R], um das Ausführen-Fenster zu öffnen.
- Tippt compmgmt.msc ein und drückt [Enter], um die Computerverwaltung zu öffnen.
- Navigiert zu „System“ > „Lokale Benutzer und Gruppen“ > „Benutzer“.
- Klickt rechts doppelt auf den Eintrag „Administrator“.
- Entfernt das Häkchen bei „Konto ist deaktiviert“ und bestätigt mit „OK“.
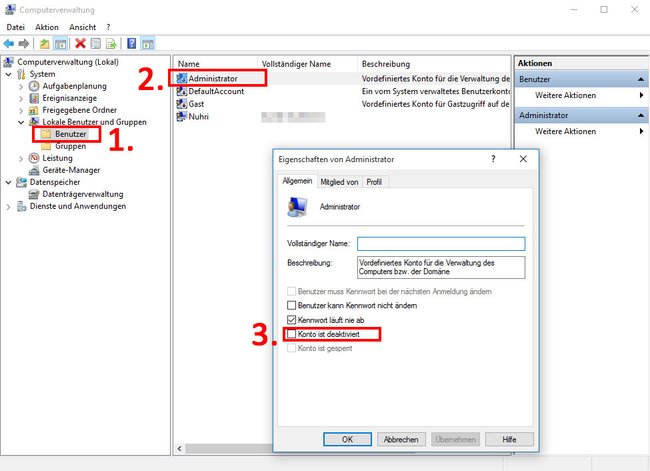
Mit Administrator-Konto in Windows 10 oder 11 anmelden
- Öffnet das Startmenü mit der Windows-Taste oder per Maus.
- Klickt auf euer Benutzer-Profilbild.
- Wählt „Administrator“ aus, um euch mit dem Administrator-Konto in Windows anzumelden.
- Windows meldet euch nun ab und als Administrator an.