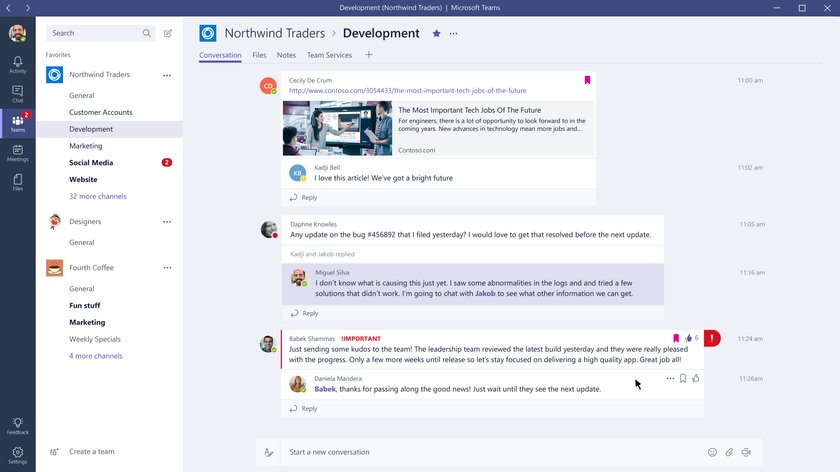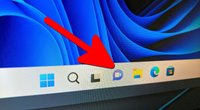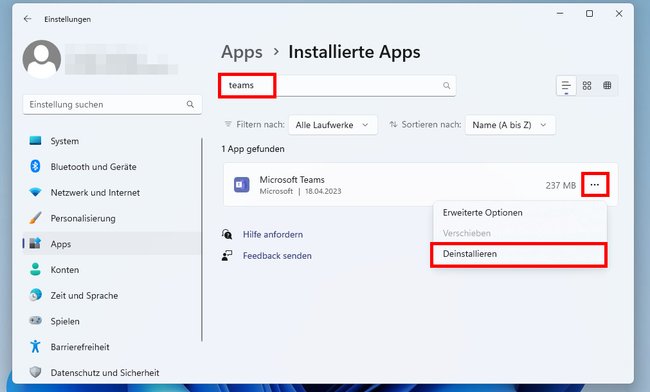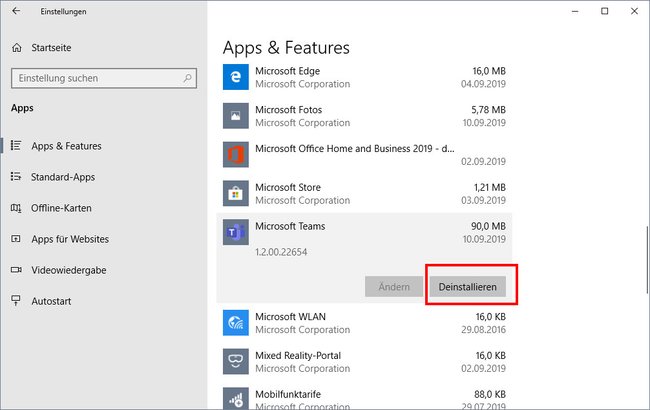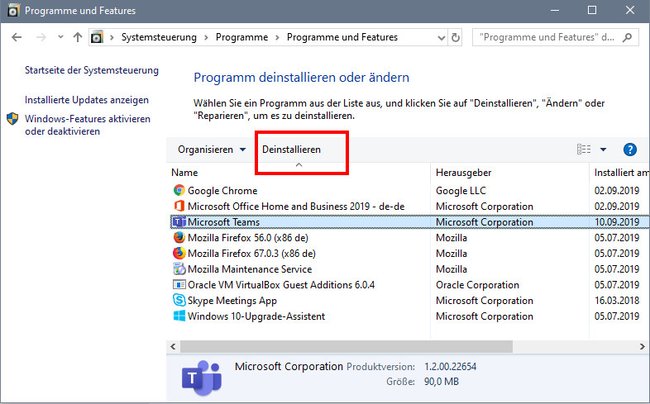Das Programm „Microsoft Teams“ nervt unter Windows 11 und 10. Selbst wenn man es deinstalliert, kann es plötzlich wieder auftauchen. Wir zeigen, wie ihr „Microsoft Teams“ dauerhaft löscht.
- 1.„Microsoft Teams“ aus Taskleiste ausblenden
- 2.„Microsoft Teams“ komplett deinstallieren
- 2.1.1. Schritt: „Microsoft Teams“ als App deinstallieren
- 2.2.2. Schritt: „Teams Machine-Wide Installer“ löschen
- 2.3.3. Schritt: Die Programmliste in der Systemsteuerung prüfen
- 2.4.4. Schritt: Microsoft-Teams-Installer-Verzeichnis löschen
- 2.5.5. Schritt: „Sysinternals Autoruns“ nutzen
Damit sich „Microsoft Teams“ nicht wieder von selbst installiert, müsst ihr mehrere Schritte durchführen, um das Programm dauerhaft zu löschen. Geht die Anleitung von oben nach unten durch.
„Microsoft Teams“ aus Taskleiste ausblenden
In der Taskleiste seht ihr das Chat-Symbol von „Microsoft Teams“. Wir ihr das ausblendet, erklären wir hier:
„Microsoft Teams“ komplett deinstallieren
Damit sich „Microsoft Teams“ später nicht wieder automatisch installiert, geht folgende Schritte durch.
1. Schritt: „Microsoft Teams“ als App deinstallieren
Windows 11
- Öffnet die Einstellungen mit der Tastenkombination [Windows] + [i].
- Navigiert zu „Apps“ > „Autostart“.
- Stellt den Schalter bei „Microsoft Teams“ auf „Aus“.
- Navigiert danach in den Einstellungen zu „Apps“ > „Installierte Apps“ und sucht oben nach „teams“.
- Scrollt herunter, klickt neben „Microsoft Teams“ mit der rechten Maustaste auf die drei Punkte (⋮) und wählt „Deinstallieren“ und nochmal „Deinstallieren“ aus.
Windows 10
- Schließt das Programm „Microsoft Teams“, sofern es geöffnet ist.
- Öffnet das Startmenü und die Einstellungen, indem ihr die Tastenkombination [Windows] + [i] drückt.
- Navigiert zu: „Apps“ > „Apps & Features“.
- Wählt in der Liste den Eintrag „Microsoft Teams“ aus und klickt auf den Button „Deinstallieren“.
- Bestätigt nochmal mit dem Button „Deinstallieren“.
- Lasst anschließend zu, dass die App Änderung am Gerät vornimmt, indem ihr „Ja“ auswählt.
2. Schritt: „Teams Machine-Wide Installer“ löschen
Damit sich „Microsoft Teams“ nicht wieder automatisch installiert, öffnet die „Einstellungen“ > „Apps“ > „Apps & Features“. Sucht nach dem Eintrag „Teams Machine-Wide Installer“. Klickt ihn an und dann auf „Deinstallieren“ und bestätigt mit „Ja“, dass die App Änderungen am Gerät vornehmen kann. Nun ist „Microsoft Teams“ vollständig vom PC entfernt.
3. Schritt: Die Programmliste in der Systemsteuerung prüfen
Um ganz sicher zu gehen, könnt ihr auch noch die Systemsteuerung öffnen und prüfen, ob das Programm dort ebenfalls verschwunden ist:
- Drückt die Tastenkombination [Windows] + [R], um das Ausführen-Fenster zu öffnen.
- Gebt appwiz.cpl ein und drückt [Enter].
- Sucht nach dem Eintrag „Microsoft Teams“.
- Ist er vorhanden, wählt ihn aus und klickt darüber auf den Button „Deinstallieren“.
4. Schritt: Microsoft-Teams-Installer-Verzeichnis löschen
Laut Foreneinträgen installiert sich „Microsoft Teams“ immer wieder, weil die Installer-Datei des Programms in einem Verzeichnis auf der Festplatte liegt, die immer beim Systemstart ausgeführt wird. So verhindert man das:
- Drückt die Tastenkombination [Windows] + [E], um den Windows-Explorer zu öffnen.
- Navigiert zum Ordner C:\Programme (x86)\.
- Löscht nun den Ordner „Teams Installer“.
5. Schritt: „Sysinternals Autoruns“ nutzen
- Ladet euch das Programm „Sysinternals Autoruns“ herunter und entpackt die ZIP-Datei. Klickt die Datei „Autoruns64.exe“ mit der rechten Maustaste an und wählt „Als Administrator ausführen“ aus.
- Löscht nun alle Autostart-Einträge, die „Microsoft Teams“ beinhalten.
Nun sollte das Programm nicht mehr auftauchen. Falls es das doch tut, schreibt uns bitte in die Kommentare.
Hat dir der Beitrag gefallen? Folge uns auf WhatsApp und Google News und verpasse keine Neuigkeit rund um Technik, Games und Entertainment.