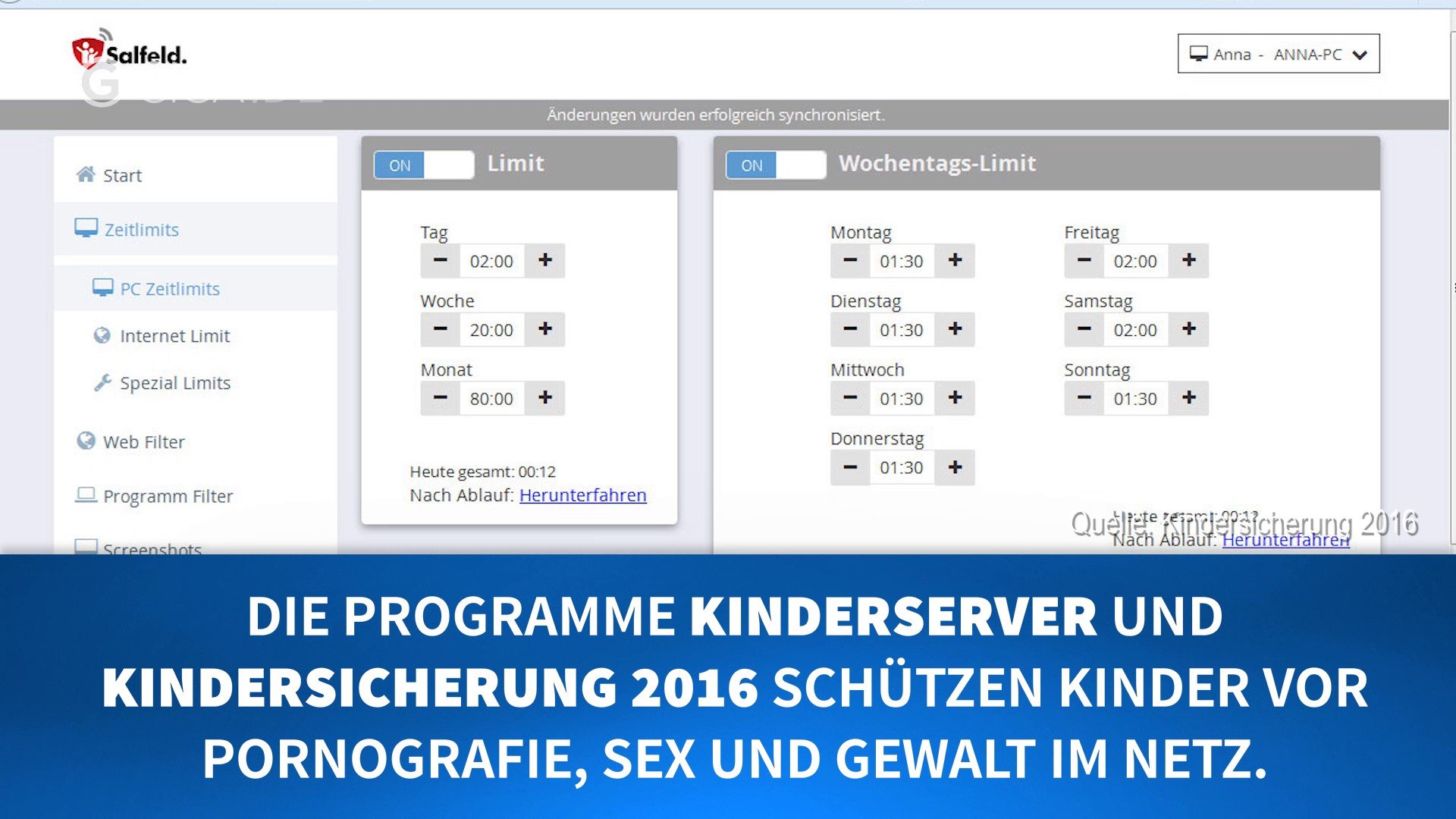Das Internet birgt für Kinder viele Gefahren wie übermäßige Erotik und Gewalt. Eltern wollen daher am PC oft eine Kindersicherung für das Internet einrichten. Wir haben dazu ein kostenloses und kostenpflichtiges Programm unter Firefox, Chrome und dem Internet Explorer getestet und zeigen, wie ihr die Kindersicherungen einstellen könnt.
Kindersicherung für das Internet
Das Internet ist toll, keine Frage. Aber viele der Inhalte sind für Kinder nicht geeignet. Um zu verhindern, dass Kinder zu früh mit Pornografie, Sex und Gewalt im Internet in Kontakt kommen, können Eltern eine Kindersicherung einrichten. Dabei werden Webseiten wie Google oder Facebook gesperrt. Wir zeigen, wie das am PC und Laptop funktioniert anhand der Programme KinderServer (kostenlos) und Kindersicherung 2016 (kostenpflichtig).
Woran Eltern auch denken sollten:
- Smartphone & Handy für Kinder – was Eltern beachten sollten & Top-Modelle
- Android Kindersicherung für Surfen und Zeitbegrenzung einrichten
- Google Play Store: Kindersicherung einrichten
- So kann man Apps sperren unter Android (mit Pin-Code)
Internet-Kindersicherung einrichten – mit KinderServer (kostenlos)
Die kostenlose Software KinderServer des Entwicklers AG KinderServer installiert ihr wie gewöhnlich am PC. Während des Setup-Assistenten solltet ihr auch .NET Framework 3.5 installieren (was ist das?), da die Software sonst nicht funktioniert.
- Bei aktiviertem KinderServer wird der Internetverkehr über einen Server umgeleitet, der nur die kindersicheren Inhalte zulässt.
- Webseiten wie Google, Facebook sowie Tauschbörsen, Erotik- und Gewalt-Webseiten sind gesperrt. Stattdessen gibt es die Kinder-Suchmaschinen „Blinde Kuh“ und „FragFinn„.
- In unserem Test hat das einwandfrei mit den Browsern Firefox, Internet Explorer und Chrome funktioniert (in Windows 10, 7 und 8).
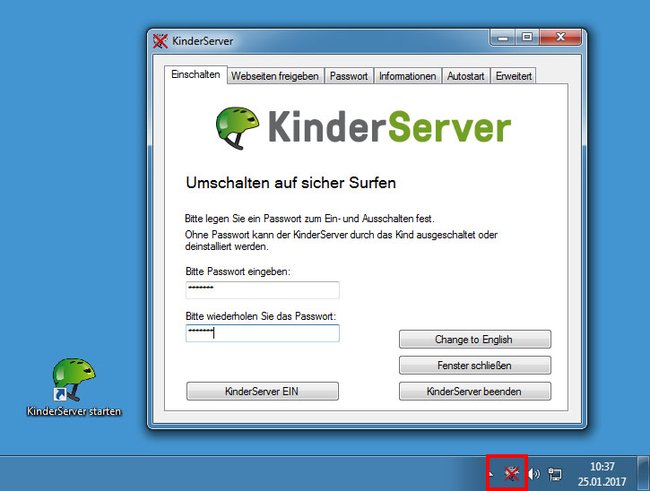
So geht's:
- Aktiviert die Software, indem ihr die auf dem Desktop liegende Verknüpfung KinderServer starten ausführt.
- Nun werdet ihr aufgefordert ein Passwort zu hinterlegen, damit euer Kind die Kindersicherung nicht einfach so deaktivieren kann.
- Danach vergebt ihr noch eine Sicherheitsfrage und -antwort, womit ihr ein neues Passwort setzen könnt, wenn ihr das Alte mal vergessen habt.
- Im Tab Autostart könnt ihr die Kindersicherung bei jedem Windows-Start automatisch aktivieren lassen.
- Klickt im Tab Einschalten auf den Button KinderServer EIN, um die Kindersicherung zu aktivieren.
- Startet geöffnete Browser neu, damit die Änderungen wirksam werden.
- Unten rechts in der Taskleiste könnt ihr die Kindersicherung über das KinderServer-Symbol aus- und einschalten.
Wenn eine Internetseite geöffnet wird, die nicht durch den KinderServer oder den Eltern freigegeben ist, seht ihr folgende Hinweisseite (Blockingpage):
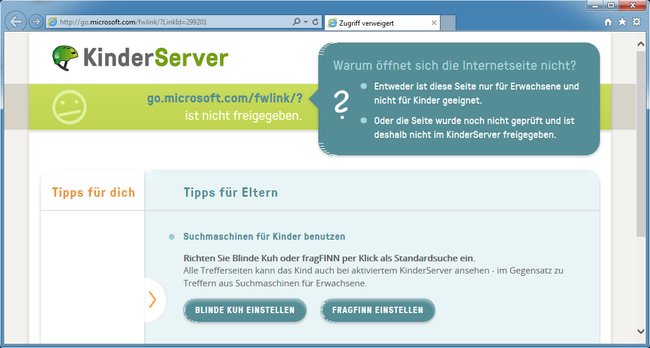
Hier könnt ihr dann gleich die Kinder-Suchmaschine „Blinde Kuh“ oder „Frag Finn“ über einen Button als Standard-Suchmaschine einstellen.
Einzelne Webseite freigeben
- Um eine Webseite freizugeben, deaktiviert ihr den KinderServer über das Symbol unten rechts in der Taskleiste. Gebt dazu euer Passwort ein.
- Wählt den Tab Webseiten freigeben aus.
![Hier könnt ihr weitere Webseiten für Kinder freigeben. Hier könnt ihr weitere Webseiten für Kinder freigeben.]()
- Gebt hier nun die Webseiten ein, die euer Kind besuchen darf. Bestätigt mit dem Button Liste speichern.
- Aktiviert die Kindersicherung wieder und startet die Browser neu.
Hinweis zur Deinstallation: Schaltet den Kinderserver vor der Deinstallation in der Taskleiste aus. Sonst bleibt der Schutz weiterhin bestehen.
Die zugehörige App hat leider weniger gute Erfahrungsberichte:
Internet-Kindersicherung einrichten – mit Kindersicherung 2016 (Testversion, dann kostenpflichtig)
Die Software Kindersicherung 2016 des Entwicklers Salfeld Computer könnt ihr 30 Tage kostenlos testen. Danach kostet sie rund 30 Euro. Die Software ist für Windows 10, 7 und 8 geeignet.
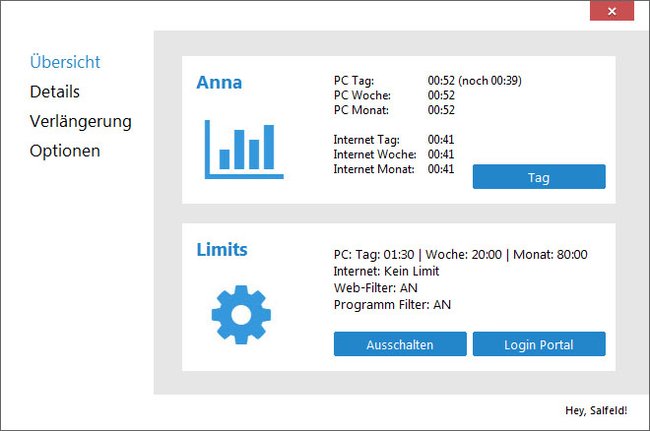
- Bei aktivierter Kindersicherung werden sämtliche Webseiten mit Erotik oder Gewalt blockiert.
- Das Tool zeigt an, wie lange das Kind am PC sitzt, wieviel der Zeit im Internet verbracht wurde und welche Webseiten und Programme angesteuert wurden.
- Funktionierte bei uns in den Browsern Firefox, Chrome und Internet Explorer (Windows 7, 8 und 10).
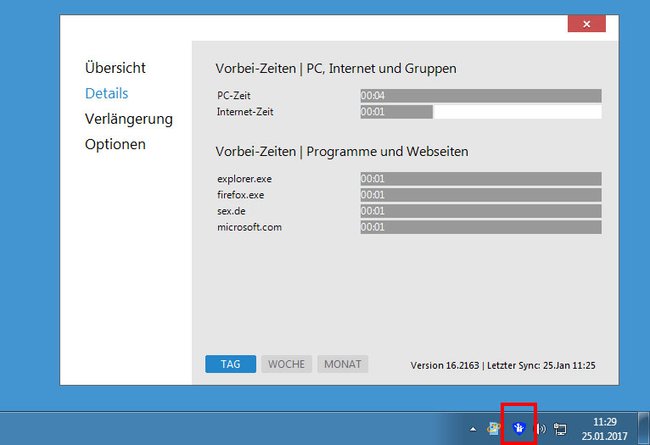
So geht's:
- Bei der Installation gebt ihr eure E-Mail-Adresse und ein Passwort an, welches als eure Zugangsdaten fungieren.
- Danach wählt ihr die Windows-Benutzerkonten aus, für welche die Kindersicherung gelten soll. Das Webportal-Login könnt ihr zunächst überspringen.
- Nach der Installation ist das Tool sofort aktiv und wird unten rechts als kleines blaues Symbol in der Taskleiste angezeigt. Darüber könnt ihr es auch öffnen.
- Bei Bedarf könnt ihr das Logo auch in der Taskleiste verbergen. Navigiert dazu zum Punkt Optionen und klickt auf Meldungen und Icon AUS. Bis zum nächsten Neustart wird das Icon dann ausgeblendet. Ihr könnt das Tool aber weiterhin über das Startmenü suchen und öffnen.
Wenn versucht wird, eine blockierte Webseite zu öffnen, seht ihr folgendes Bild:
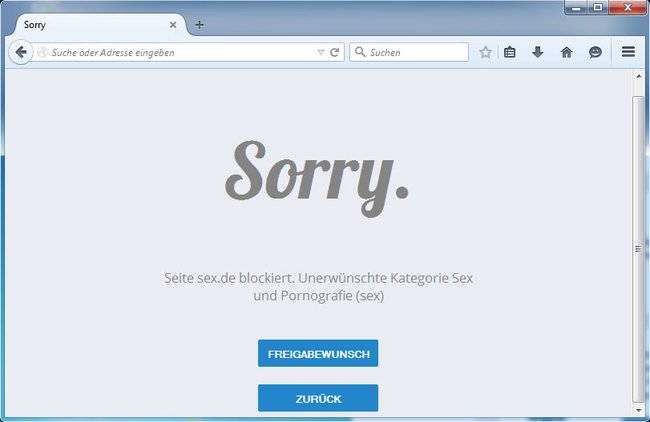
Dann kann das Kind über den Button einen Freigabewunsch äußern, das funktioniert aber nur, wenn ihr euch über die Salfeld Homepage im Punkt Login mit euren Nutzerdaten einloggt. Erst dann könnt ihr den vollen Funktionsumfang des Tools nutzen.
Zeitbeschränkung aktivieren, Webseiten freigeben & E-Mail-Report
Wenn ihr eine Zeitbeschränkung aktivieren oder Webseiten freigeben wollt, klickt ihr unter Übersicht auf den Button Login Portal und meldet euch dort mit den oben erwähnten Zugangsdaten auf der Webseite des Entwicklers an. Hier könnt ihr Zeitlimits für Tag, Woche und Monat festlegen oder auch pro Tag. Nach Verbrauch des Zeitkontingents wird der PC beispielsweise automatisch heruntergefahren.
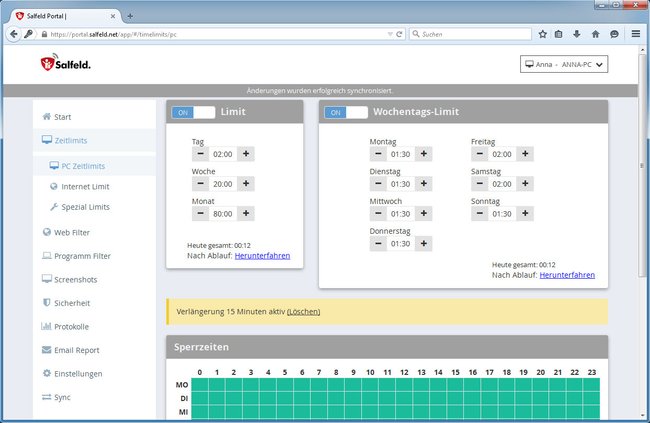
Auch könnt ihr hier einen Web- und Programmfilter einrichten, um bestimmte Webseiten und Programme entweder zuzulassen oder zu blockieren. Wer eine starke Überwachung wünscht, kann sogar regelmäßig Screenshots des Systems machen lassen, während das Kind am PC sitzt. Des Weiteren sendet das Programm auf Wunsch einen E-Mail-Report an die Eltern mit allen wichtigen Infos und Freigabewünschen des Kindes.
Die zugehörige App bekommt durchschnittlich leider keine sehr guten Bewertungen:
Was Eltern noch tun können
Besser als jedes Programm können Eltern für die Kindersicherung sorgen. Dazu gehört:
- Ein gutes Vorbild für die Kinder sein und nicht ständig in Anwesenheit der Kinder vor Smartphone, Tablet und PC hocken.
- Kinder nicht einfach vor internetfähige Geräte setzen, schon gar nicht alleine, wenn sie noch sehr jung sind.
- Mit dem Kind reden, was es warum im Internet schauen möchte und es dabei unterstützen.
Weitere Kindersicherungen: