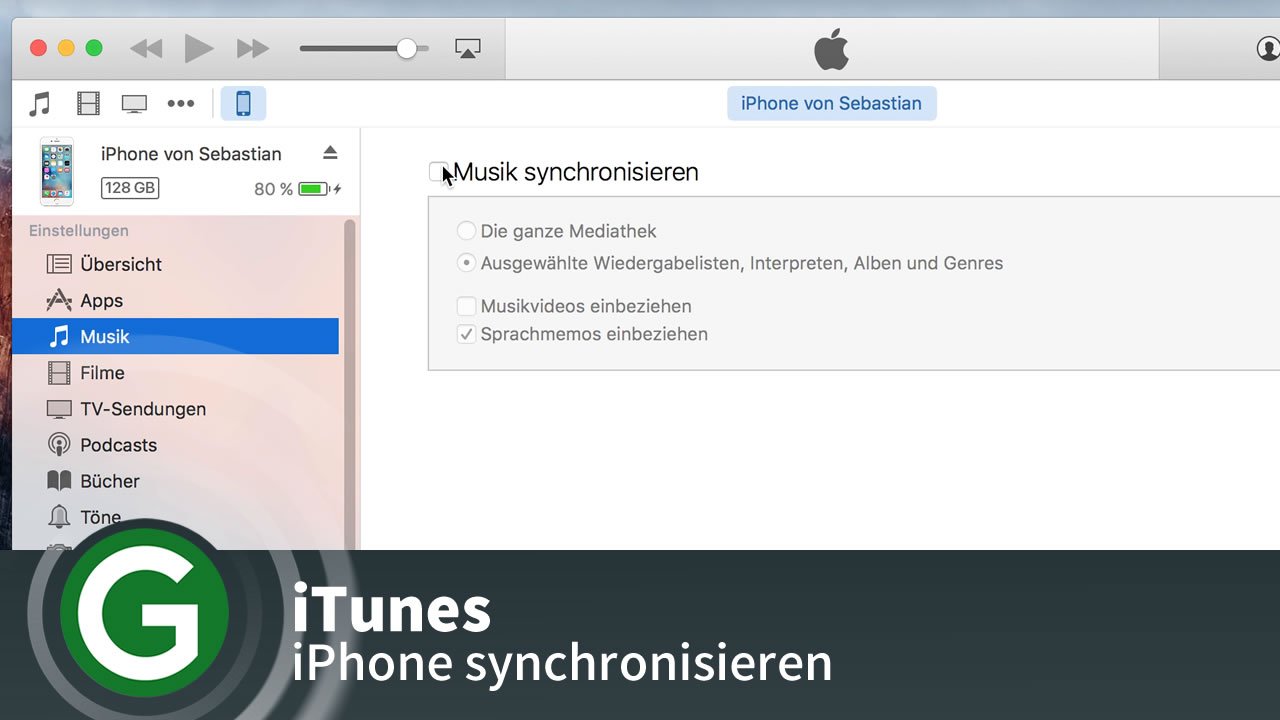Für ein iPad-Backup könnt ihr einen Computer nutzen oder eure Daten in der Cloud ablegen. Wie das funktioniert und welche Vor- und Nachteile die Methoden haben, erklären wir euch hier.
Ein iPad-Backup sorgt dafür, dass ihr wichtige Einstellungen nicht verliert und bei einer Neueinrichtung, beispielsweise wenn ihr das iPad-Passwort vergessen habt, nicht von Null anfangen müsst, sondern eure Daten behaltet. Hier erläutern wir euch die beiden Standardmethoden.
Unser Video zeigt euch, wie ihr das iPhone und iPad in iTunes synchronisieren könnt:
iPad-Backup am Computer mit iTunes
Am Computer könnt ihr ein iPad-Backup mit iTunes erstellen und im Bedarfsfall auch wiederherstellen. Dazu schließt ihr das Gerät mit dem mitgelieferten Kabel an eine USB-Buchse des Computers an und startet iTunes.
So legt ihr ein iPad-Backup mit iTunes an:
- Sofern noch nicht geschehen, installiert iTunes und startet es.
- Jetzt verbindet das iPad über das Ladekabel mit dem Computer.
- Eventuell werdet ihr am iPad gefragt, ob ihr diesem Computer vertrauen wollt. Bestätigt das.
- Nach wenigen Augenblicken sollte in iTunes euer iPad angezeigt werden.
- In der Übersicht findet ihr den Button „Backup jetzt erstellen“. Klickt darauf, um das Backup zu starten.
Ihr habt dort die Möglichkeit, mehrere iPad-Backups auf der Festplatte abzulegen und bekommt angezeigt, wann das letzte Backup erfolgte. Hier könnt ihr das Backup auch verschlüsseln und mit einem Passwort versehen.
Nutzt ihr schon das Multitasking auf dem iPad?
iPad-Backup in der iCloud
Wenn ihr über keinen Computer verfügt, müsst ihr dennoch nicht auf ein iPad-Backup verzichten. Bei der Anmeldung eurer Apple-ID habt ihr gleichzeitig auch 5 GB kostenlosen Speicherplatz in der iCloud bekommen. Den könnt ihr zur Sicherung eurer Daten nutzen.
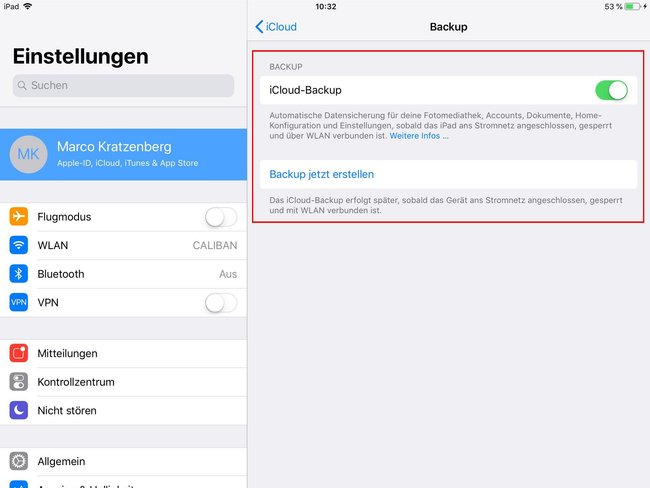
So aktiviert und startet ihr das iPad-Backup in der Cloud:
- Öffnet die iPad-Einstellungen.
- Tippt links im Menü auf euren Namen.
- Tippt nun rechts im Fenster auf „iCloud“.
- Scrollt herunter bis zum Punkt „iCloud-Backup“ und tippt darauf.
- Nun könnt ihr mit dem Schalter das Backup aktivieren.
- Darunter befindet sich die Option „Backup jetzt erstellen“. Tippt darauf, um das iPad-Backup zu starten.
Anschließend dauert es einige Minuten, bis die Backup-Daten zusammengestellt und übertragen sind. Das Backup startet automatisch, wenn das iPad geladen wird und gleichzeitig gesperrt und im WLAN ist. An anderer Stelle erklären wir euch, wie ihr ein iCloud-Backup wiederherstellen könnt.
Tipp:
Um den kostenlosen Speicherplatz optimal zu nutzen und wirklich nur wichtige Einstellungen zu sichern, könnt ihr festlegen, welche Apps euren Speicherplatz in der iCloud verwenden. Wenn ihr hier beispielsweise die Fotos abwählt, spart ihr sehr viel Platz. Dasselbe trifft zu, wenn ihr im selben Bereich das „iCloud-Drive“ deaktiviert. Unter „iCloud / Speicher verwalten / Backups“ könnt ihr, nachdem Backups aktiviert wurden, die Daten für das Backup auswählen und hier eher unwichtige Daten abwählen.
Vor- und Nachteile der iPad-Backup-Methoden
Jeder der beiden Methoden für ein iPad-Backup hat seine Vor- und Nachteile. Leider kann sich nicht jeder aussuchen, welche Option er nutzt. Wer keinen Computer hat, musss zwangsläufig auf das Backup in der iCloud zurückgreifen.
iPad-Backup am Computer |
Vorteile:
|
Nachteile:
|
iPad-Backup in der iCloud |
Vorteile:
|
Nachteile:
|