Wenn ihr auf Linux umsteigen wollt, könnt ihr es erst mal als virtuelle Maschine mit Virtualbox testen. Das ist heute sehr einfach und funktioniert ohne Probleme, wie wir in folgendem Linux-Tipp zeigen.
Linux als virtuelle Maschine
Wenn ihr Linux ausprobieren möchtet, geht das am besten mit einer virtuellen Maschine. Dabei bedient ihr Linux in einem gewöhnlichen Windows-Fenster. Das hat den Vorteil, dass ihr die virtuelle Maschine sichern könnt und später auf diesen Zustand – innerhalb weniger Sekunden – zurücksetzen könnt, wenn etwas in Linux „kaputt“ gegangen ist oder ihr euch verrannt habt.
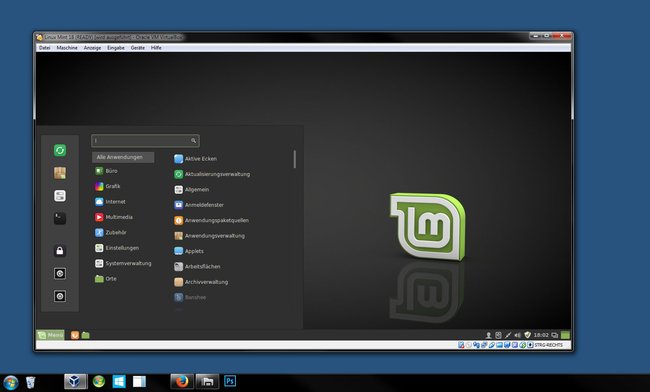
Vorteile | Nachteile |
Einfaches Ausprobieren von Linux | Leistung innerhalb der virtuellen Maschine unterhalb der eines echten PCs mit Linux |
So gut wie alle Linux-Distributionen werden von Virtualbox unterstützt | Als produktives System nur bedingt einsetzbar |
Peripherie-Geräte wie CD-ROM-Laufwerke, USB-Sticks und -Festplatten können in die virtuelle Maschine „durchgereicht werden“ | |
Bei Bedarf Zurücksetzen der virtuellen Maschine auf einen selbst bestimmten Ausgangszustand |
Virtualbox-Installation
- Ladet euch Virtualbox herunter und installiert das Programm.
- Wenn ihr gefragt werdet, ob ihr bestimmte Gerätesoftware installieren wollt, bestätigt immer mit dem Button Installieren.
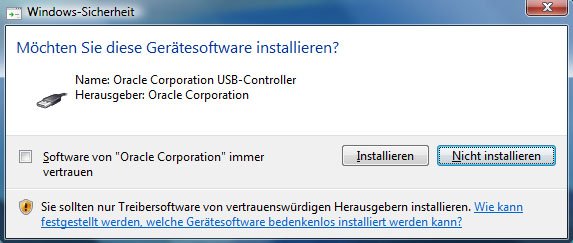
Wenn ihr Virtualbox öffnet, werdet ihr unter Umständen gefragt, ob ihr das Erweiterungspack (Extension Pack) herunterladen möchtet. Bestätigt das und folgt dem Installationsassistenten. Diese Komponente wird unter anderem für aktuellen USB-Support benötigt und ist sehr wichtig.
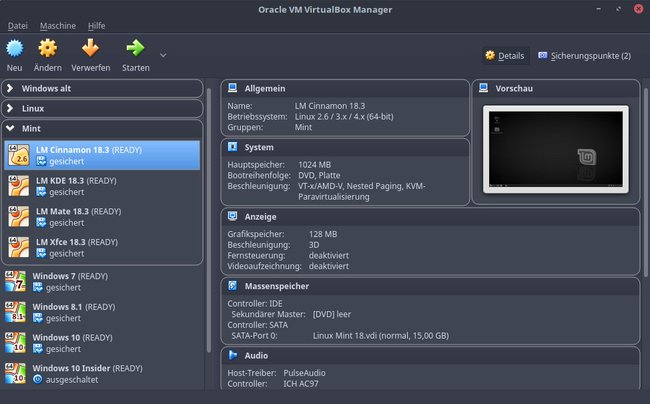
Installation von Linux-Distributionen in Virtualbox
Nun ladet ihr euch die ISO-Datei der Linux-Distribution herunter, die ihr ausprobieren möchtet. Dann legt ihr in Virtualbox eine neue virtuelle Maschine an und installiert darin mithilfe der ISO-Datei das Linux-Betriebssystem.
Wie das geht, zeigt unsere Bilderstrecke am Beispiel von Linux Mint. Dort erfahrt ihr auch wie ihr die virtuelle Maschine startet und beendet:
Auf diese Weise könnt ihr auch mehrere Linux-Betriebssysteme unter Virtualbox benutzen. Begrenzt wird das im Grunde nur durch euren Festplatten-Speicher. Allerdings solltet ihr die virtuellen Maschinen nicht gleichzeitig nutzen, es sei denn eurer Rechner verfügt über ausreichend Arbeitsspeicher und CPU-Leistung.
Tipp: Wenn euch das Fenster der virtuellen Maschine zu klein ist, zieht es an den Rändern einfach größer. Falls das nicht funktioniert, installiert die Virtualbox-Gasterweiterungen wie unten im Punkt „Auf Windows-Dateien zugreifen“ beschrieben.
Sicherungspunkt erstellen
Wenn eure Linux-Distribution fertig installiert ist und läuft, könnt ihr von dem Zustand einen Sicherungspunkt erstellen:
- Klickt im Virtualbox-Hauptfenster oben rechts auf den Reiter Sicherungspunkte.
- Klickt mit der rechten Maustaste auf den Eintrag Aktueller Zustand und wählt Sicherungspunkt erstellen aus.
- Vergebt einen Namen, etwa Linux frisch installiert und bestätigt mit OK.
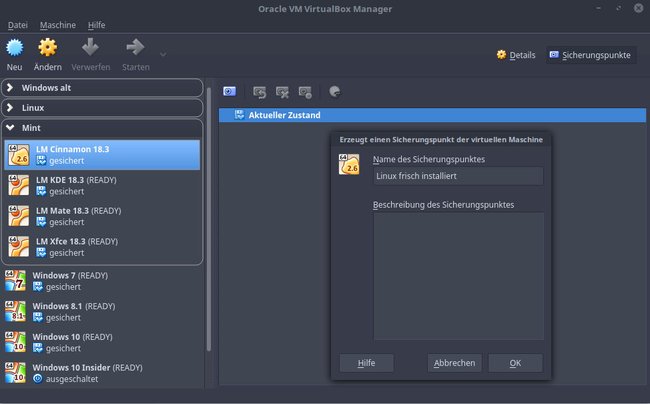
Sicherungspunkt wiederherstellen
- Wenn euer Linux-Betriebssystem in Virtualbox läuft, klickt oben rechts auf das X des Virtualbox-Fensters, um sie zu beenden.
- Wählt ihr den dritten Punkt aus die virtuelle Maschine ausschalten und setzt das Häkchen bei Zurückkehren auf Sicherungspunkt 'Linux frisch installiert‘.
- Bestätigt mit OK und die virtuelle Maschine wird auf den gespeicherten Zustand zurückgesetzt.
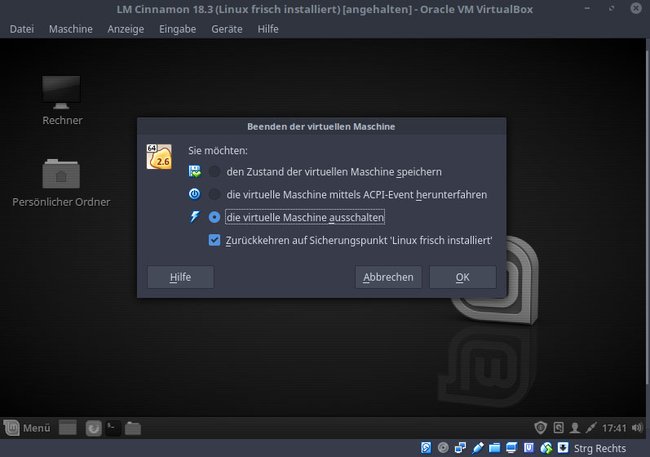
Auf Windows-Dateien zugreifen (Gemeinsamer Ordner)
Ihr könnt in der virtuellen Maschine einen Ordner erstellen, der auch in Windows erscheint, um so Dateien zwischen echtem und virtuellem PC auszutauschen. Vorher installiert ihr dazu in der virtuellen Maschine mit Linux noch die Gasterweiterungen:
- Öffnet in Linux ein Terminal mit der Tastenkombination Strg + Alt + T.
- Gebt nun die folgenden Befehle ein.
sudo apt-get update- Bestätigt den Befehl mit eurem Linux-Passwort (bei der Eingabe seht ihr es nicht).
apt-get install virtualbox-guest-dkmsapt-get install virtualbox-guest-x11- Startet die virtuelle Maschine (Linux) neu.
Nun klickt ihr im Virtualbox-Fenster der laufenden Linux-Distribution auf das Menü Geräte > Gemeinsamer Ordner > Gemeinsamer Ordner...:
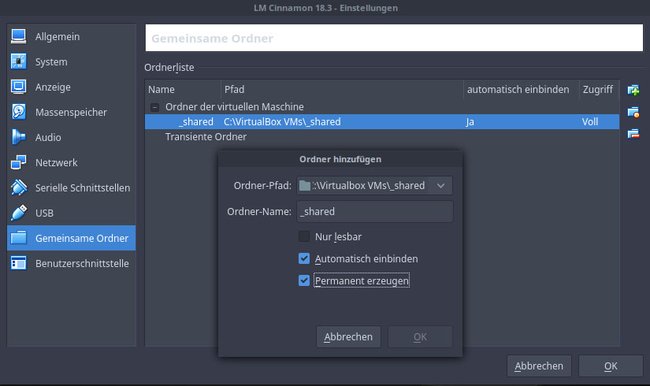
- Im neuen Fenster klickt ihr rechts auf das Ordnersymbol mit dem grünen Plus-Zeichen.
- Wählt oben den Pfad eines Windows-Ordners aus, von dem ihr von Linux aus zugreifen möchtet, beispielsweise eure Eigenen Dateien.
- Gebt diesen darunter einen Namen. Darunter wird er dann in Linux erscheinen.
- Setzt die Häkchen bei Automatisch einbinden und Permanent erzeugen.
- Bestätigt die Fenster mit OK.
- Öffnet nun das Terminal in Linux und gebt abschließend folgenden Befehl ein:
sudo usermod -aG vboxsf $(whoami) - Startet die virtuelle Maschine (Linux) neu.
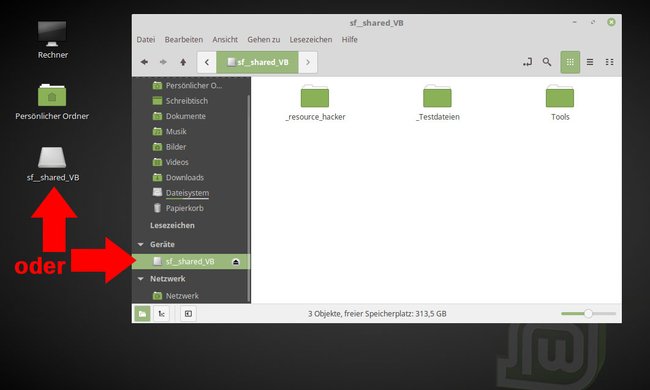
Der gemeinsame Ordner wird euch nach dem Neustart nun entweder direkt auf dem Desktop (Schreibtisch) angezeigt oder ihr seht ihn als Freigabe, wenn ihr den Dateimanager öffnet (Shortcut: Windows + E). Dateien darin könnt ihr nun aus Windows oder aus der virtuellen Maschine öffnen, bearbeiten oder löschen.
Falls ihr (auch) Windows als virtuelle Maschine installieren wollt:
Zwischenablage zwischen beiden Betriebssystemen nutzen
Ihr könnt Virtualbox auch so einstellen, dass die Einträge eurer Zwischenablage aus Windows nach Linux durch gereicht werden und umgekehrt. Wenn die virtuelle Maschine läuft, klickt ihr dazu oben auf das Menü Geräte > Gemeinsame Zwischenablage und wählt Bidirektional aus.
Das funktioniert aber nur, wenn die Gasterweiterungen installiert sind und korrekt funktionieren, wie im vorigen Abschnitt beschrieben.
Tipp: Das bidirektionale Drag & Drop von Dateien hat bei uns nie vernünftig funktioniert, wir raten also von der Funktion ab.


