Wenn ihr Windows 10 oder 11 nutzt, seht ihr in der Datenträgerverwaltung unter Umständen eine Wiederherstellungspartition, die in der Regel 450 MB groß ist. Sie kann stören, wenn ihr eure C-Partition vergrößern oder klonen wollt. Wir zeigen, wie es dennoch geht.
So löscht ihr die Wiederherstellungspartition in Windows 10 oder 11
Wiederherstellungspartition lokalisieren
Schaut zunächst in der Datenträgerverwaltung nach, um zu wissen, auf welchem Datenträger die Wiederherstellungspartition liegt:
- Drückt die Tastenkombination [Windows] + [R], um das Ausführen-Fenster zu öffnen.
- Gebt
diskmgmt.mscein und drückt [Enter], um die Datenträgerverwaltung zu öffnen. - Schaut in der Übersicht auf welchem Datenträger die Wiederherstellungspartition liegt, meistens ist es „Datenträger 0“.
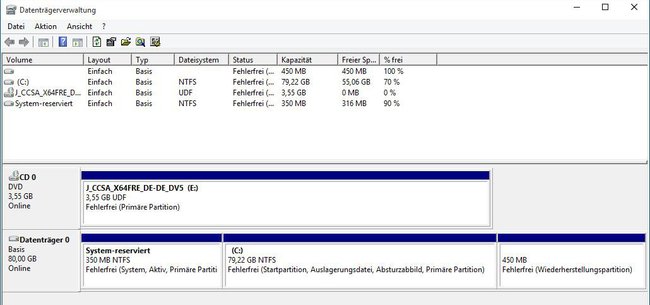
Wiederherstellungspartition löschen
Als nächstes löscht ihr die Wiederherstellungspartition mit dem Windows-Partitionierungsprogramm „diskpart“ wie folgt:
- Drückt die Tastenkombination [Windows] + [R], um das Ausführen-Fenster zu öffnen.
- Gebt
diskpartein und drückt [Enter], um das Partitionierungs-Tool zu öffnen. Es sieht so ähnlich aus wie die Eingabeaufforderung. - Jetzt arbeitet ihr mit den folgenden Befehlen.
- Der Befehl
list diskzeigt euch die Datenträger an. - Wählt mit
select disk 0den Datenträger 0 aus, wenn auf ihm die Wiederherstellungspartition liegt (wie oben gezeigt) – ansonstenselect disk 1oderselect disk 2etc.![Datenträger 0 ist ausgewählt. Datenträger 0 ist ausgewählt.]()
- Der Befehl
list partitionzeigt euch die Partitionen des Datenträgers an. - Wählt eure Wiederherstellungspartition aus, beispielsweise
select partition 3. Bei euch kann sie eine andere Nummer haben. - Gebt ein
delete partition override, um die Wiederherstellungspartition zu löschen.
In der Datenträgerverwaltung könnt ihr den Speicherplatz der gelöschten Partition als neue Partition erstellen oder die voran liegende Partition, um den Speicherplatz vergrößern. Mehr Infos zu Partitionen gibt es in unserem Video:
Was passiert, wenn ich die Wiederherstellungspartition in Windows lösche?
Wenn ihr die Wiederherstellungspartition löscht, hat das in der Regel diese Folgen:
- Keine Wiederherstellungsoptionen: Ihr könnt Windows nicht mehr auf den Werkszustand oder einen früheren Zustand zurücksetzen.
- Keine Wiederherstellungswerkzeuge: Euer PC kann im Boot-Menü Werkzeuge für Systemreparaturen anzeigen. Durch das Löschen der Partition können diese nicht mehr funktionieren.
Das Löschen der Partition ist allerdings dann sinnvoll, wenn ihr eure C-Partition vergrößern oder klonen wollt oder ihr den Speicherplatz für neue Partitionen für andere Betriebssysteme wie Linux braucht.



