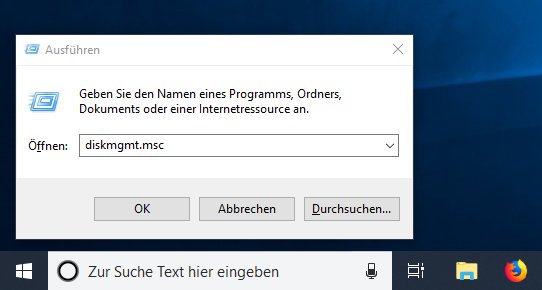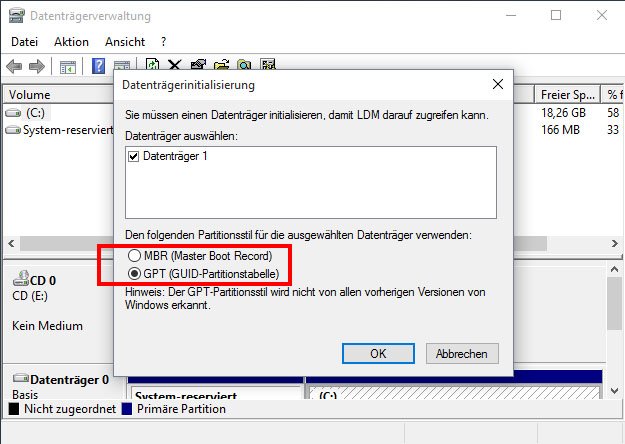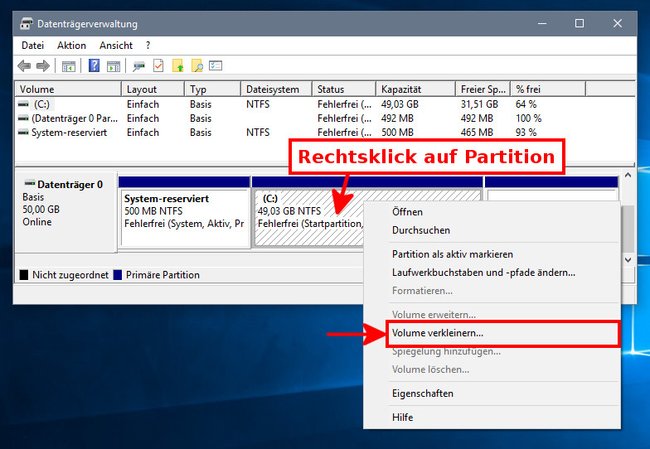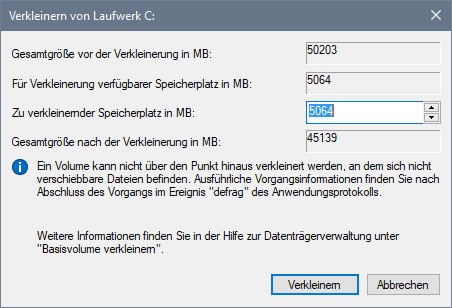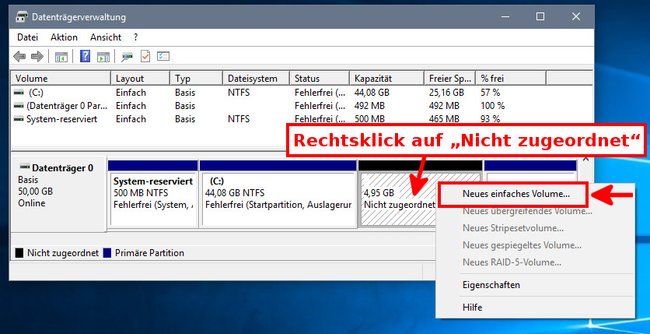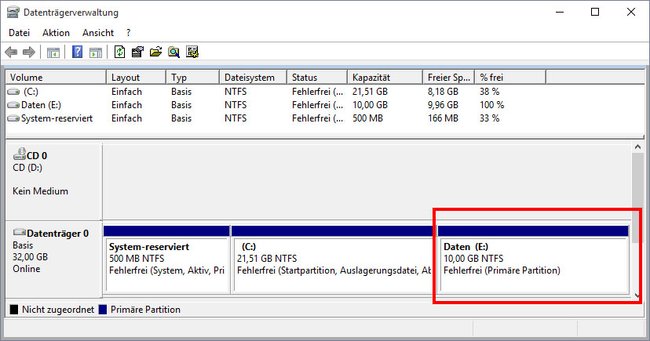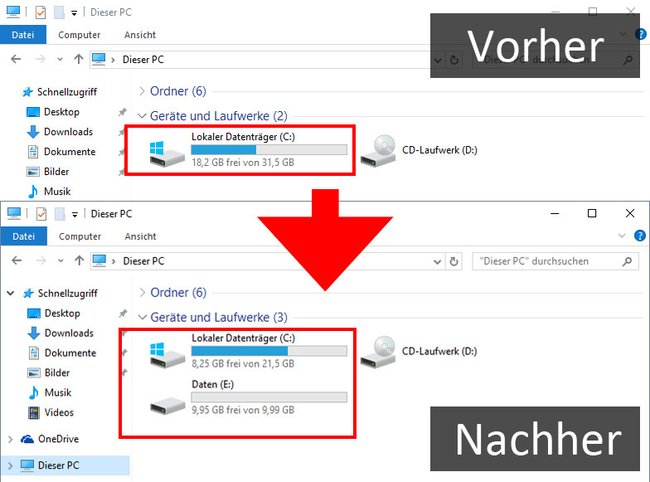In Windows könnt ihr Festplatten auch nach der Installation des Betriebssystems partitionieren, also in Speicherbereiche aufteilen. So lassen sich Software und eigene Daten getrennt speichern. Wie das für Windows 11, 10, 8 und 7 geht, zeigen wir in unserer Anleitung.
Festplatte partitionieren – eine Methode für alles
Sowohl interne als auch externe Festplatten lassen sich in Windows auf die gleiche Weise partitionieren – das gilt auch für SSDs. Zwar gibt es auch diverse Partitionierungs-Tools, Windows kann Festplatten aber auch ohne Zusatz-Tools partitionieren.
Partition erstellen in Windows 10 und 11
Diese Anleitung funktioniert für Windows 11, 10, 8 und 7:
- Drückt die Tastenkombination Windows + R, um das Ausführen-Fenster zu öffnen.
- Tippt diskmgmt.msc ein und drückt Enter, um die Datenträgerverwaltung zu öffnen.
![Bildquelle: GIGA]()
Bildquelle: GIGA - Falls ihr eine neue Festplatte partitionieren möchtet, fragt euch Windows hier unter Umständen nach dem Partitionsstil MBR oder GPT. Wenn ihr einen relativ modernen PC habt, wählt GPT aus und klickt auf „OK“.
![Dieses Fenster seht ihr nur, wenn eine neue Festplatte eingerichtet werden muss. Bildquelle: GIGA]()
Dieses Fenster seht ihr nur, wenn eine neue Festplatte eingerichtet werden muss. (Bildquelle: GIGA) - Klickt mit der rechten Maustaste auf die Systempartition (C) – oder eine andere Partition, die ihr partitionieren möchtet – und wählt „Volume verkleinern“ aus.
Bildquelle: GIGA - Bei „Zu verkleinernder Speicherplatz in MB“ gebt ihr die Speicherplatzgröße an, die von eurer ausgewählten Partition weggenommen wird, woraus dann eine neue Partition erstellt werden kann.
![Bildquelle: GIGA]()
Bildquelle: GIGA - Bei „Für Verkleinerung verfügbarer Speicherplatz in MB“ seht ihr, wie viel Speicherplatz ihr maximal von der ausgewählten Partition wegnehmen könnt. In unseren Beispiel nehmen wir soviel wie möglich ist – also rund 5 GB.
- Bestätigt mit „Verkleinern“.
- Der neue Speicherbereich wird zunächst als „nicht zugeordnet“ bezeichnet.
- Klickt mit der rechten Maustaste auf die neue Partition „Nicht zugeordnet“ und wählt „Neues einfaches Volume…“ aus.
Bildquelle: GIGA - Bestätigte die Schritte des Assistenten und gebt ein, wie viel Speicherplatz ihr der neuen Partition zuweisen möchtet. Wenn ihr alle Einstellungen so belasst, wird der gesamte Speicher von „nicht zugeordnet“ als neue Partition erstellt.
- Währenddessen könnt ihr der neuen Partition auch einen bestimmten Laufwerkbuchstaben zuweisen, wenn ihr das möchtet.
- Außerdem ist standardmäßig NTFS als Dateisystem ausgewählt, was in Ordnung ist.
- Bestätigt abschließend mit „Fertig stellen“.
Wenn der Laufwerksbuchstabe der neuen Partition für euch nicht passt und ihr einen anderen auswählen wollt, könnt ihr die Laufwerksbuchstaben nachträglich noch ändern.
Im obigen Screenshot seht ihr, wie wir das Laufwerk C verkleinert und eine neue Partition (Laufwerk E) erstellt haben. Theoretisch könnten wir nun noch den Laufwerksbuchstaben des CD-ROM-Laufwerks und des Laufwerks E tauschen.
Lest auch wie ihr eine Partition nachträglich wieder vergrößert. Wie ihr eine Partition löscht, zeigen wir in unserem Video:
Falls ihr Fragen zur Vorgehensweise der Anleitung habt oder auf Probleme gestoßen seid, schreibt es uns in die Kommentare. Wir werden euch dann versuchen zu helfen. Grundsätzlich lassen sich Festplatten auch während der Installation eines Betriebssystems partitionieren.
Hat dir der Beitrag gefallen? Folge uns auf WhatsApp und Google News und verpasse keine Neuigkeit rund um Technik, Games und Entertainment.