Bei Software-Downloads könnt ihr oft zwischen 32- und 64-Bit-Versionen auswählen. Wie ihr herausfindet, welche Version die richtige für euer Windows-Betriebssystem ist, erklären wir hier.
Läuft Windows mit 32- oder 64-Bit?
Wenn euer Windows-Betriebssystem als 64-Bit-Version installiert ist, könnt ihr auch Software in der 64-Bit-Version herunterladen und nutzen. Falls ihr Windows 11 nutzt, habt ihr generell die 64-Bit-Version installiert, weil es für das Betriebssystem keine 32-Bit-Version gibt. Falls ihr eine andere Windows-Version nutzt, könnt ihr wie folgt herausfinden, ob es in der 64- oder 32-Bit-Version läuft:
- Drückt die Tastenkombination [Windows] + [Pause], um ein Fenster mit den Systeminformationen anzuzeigen. Die Pause-Taste befindet sich auf der Tastatur oben rechts von der Entf-Taste.
- Bei „Systemtyp“ seht ihr, ob Windows als 64-Bit- oder 32-Bit-Betriebssystem installiert ist.
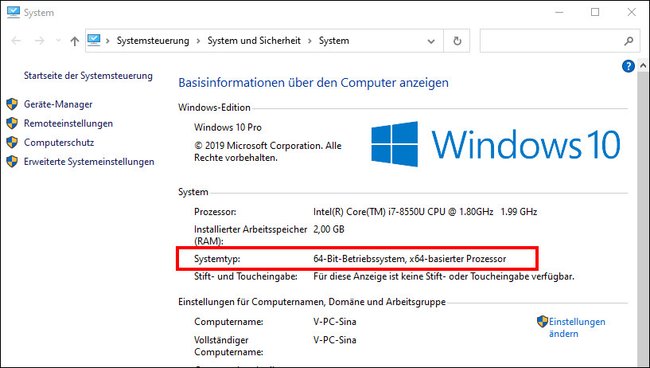
Wenn ihr keine Pause-Taste habt, geht ihr so vor:
- Öffnet die Systemsteuerung.
- Klickt auf die Kategorie „System und Sicherheit“ > „System“.
- Im Fenster seht ihr neben „Systemtyp“, ob ein 32- oder 64-Bit-Betriebssystem vorliegt.
32- oder 64-Bit-Windows: Wofür ist das wichtig?
Aktuell sind 64-Bit-Betriebssysteme der Standard. Sie können im Gegensatz zu 32-Bit-Betriebssystemen auch Arbeitsspeicher größer als 4 GB nutzen. Ein 64-Bit-Windows kann zudem mehrere Programme gleichzeitig besser ausführen und schneller zwischen verschiedenen aktiven Programmen hin- und her wechseln. Um Windows als 64-Bit-Betriebssystem zu installieren, muss der verbaute Prozessor 64-Bit unterstützen (x64-CPU).
Ein Programm, das für ein 32-Bit-Windows geschrieben wurde, funktioniert auch unter einem 64-Bit-Windows. Der umgekehrte Fall gilt allerdings nicht. Davon ausgeschlossen sind auch die meisten Antivirenprogramme und Treiber.
Bei Festplatten gibt es übrigens die beiden Partitionsstile GPT und MBR. Wir zeigen euch ebenfalls, wie ihr herausfindet, welcher Partitionsstil bei euch vorliegt.
Alternativ: Prozessor-Variante mit „msinfo32“ anzeigen
- Drückt die Tastenkombination [Windows] + [R], um das Ausführen-Fenster zu öffnen.
- Gebt msinfo32 ein und drückt Enter.
- Steht im Fenster neben „Systemtyp“ der Eintrag „x64-basierter PC“, dann ist die 64-Bit-Version von Windows installiert.
- Wenn dort „x86-basierter PC“ steht, ist ein 32-Bit-Windows installiert.
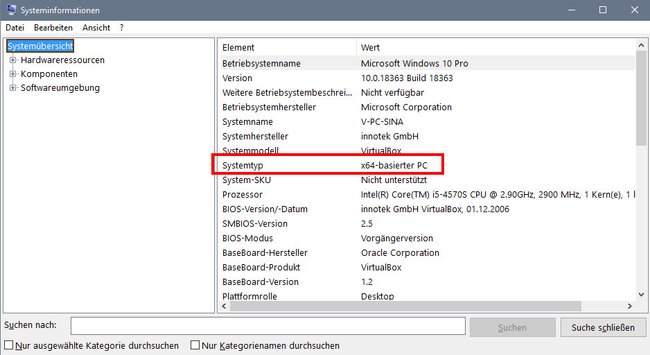
Hat alles funktioniert? Falls nicht, schreibt es uns gerne in unseren Kommentarbereich unterhalb dieser Anleitung.
