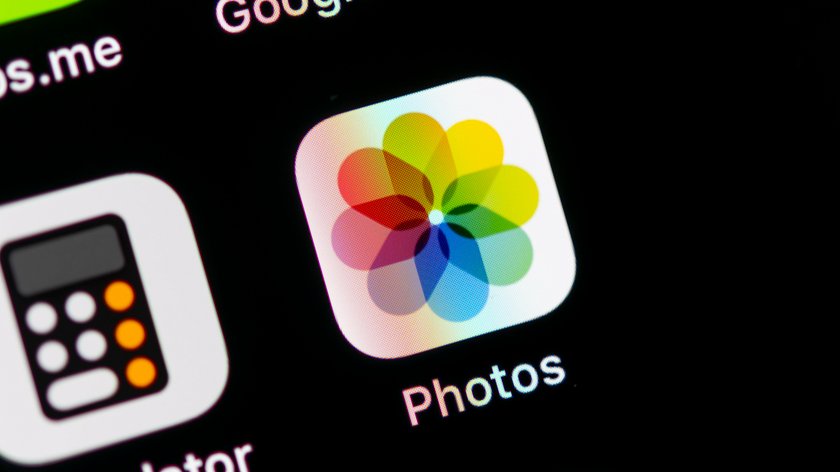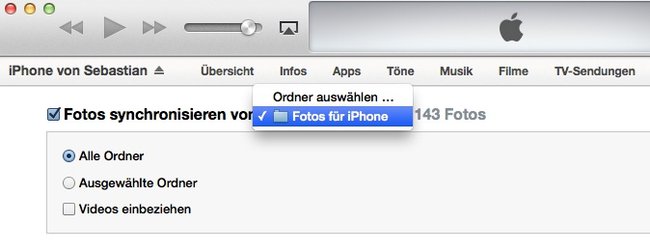Wenn ihr Bilder auf der Computer-Festplatte gespeichert habt, könnt ihr die Fotos vom PC auf das iPhone übertragen. Das klappt auf verschiedenen Wegen.
Ihr könnt euch aussuchen, ob ihr das Apple-Smartphone per Kabel mit dem Computer verbindet oder die Foto-Dateien kabellos übertragen wollt. Mit den genannten Methoden bekommt ihr die Fotos von der PC-Festplatte auch auf ein iPad.
Bilder vom PC auf iPhone laden: Kabellos via iCloud
Wollt ihr nicht lange nach dem Kabel suchen, könnt ihr die Fotos zum Beispiel über die iCloud vom PC auf euer iPhone laden. Dieser Weg eignet sich, wenn ihr iTunes nicht nutzen wollt. Das geht so:
- Steuert am PC im Browser die Web-Version der iCloud an: www.icloud.com
- Loggt euch mit der Apple-ID an, die auch auf dem iPhone angemeldet ist.
- Steuert den Bereich „Fotos“ an.
- In der oberen Leiste seht ihr einen Button mit einer Wolke und einem Pfeil nach oben. Hierüber öffnet ihr die Upload-Funktion.
- Sucht nun die Bilder aus, die ihr auf das iPhone kopieren wollt.
- Nach einem Klick auf „Öffnen“ werden die Bilder in die iCloud hochgeladen.
- Anschließend könnt ihr die Bilder auch auf dem iPhone im Album „Alle Fotos“ ansehen.
Im Video zeigen wir euch, wie ihr Fotos vom iPhone auf den PC übertragt:
Weitere Methoden zur Foto-Verwaltung ohne iTunes
Falls ihr iTunes nicht nutzen wollt, könnt ihr auch diese Methoden nutzen, um Fotos vom PC auf das iPhone zu übertragen:
- Google Fotos: Installiert die Google-Fotos-App auf dem iPhone. Loggt euch dann im Foto-Dienst im Browser am PC ein. Verschiebt die gewünschten Bilder in die Google-Cloud und greift darauf über die App auf dem iPhone zu.
- Wenn ihr das iPhone per USB-Kabel mit dem Computer verbindet, könnt ihr den Foto-Ordner auch im Windows-Explorer öffnen. Entsperrt dafür das iPhone und bestätigt die Meldung „Diesem Computer vertrauen“. Im Windows-Explorer öffnet ihr den Eintrag für das iPhone und ruft den Ordner „DCIM“ auf. Hier sind alle Bilder auf dem iOS-Gerät gespeichert. Kopiert die gewünschten Inhalte vom Windows-Computer in diesen Ordner.
Bilder vom PC auf iPhone laden mit iTunes
Ist eure Internetverbindung nicht so schnell oder wollt ihr nicht den Umweg über die iCloud im Browser gehen, könnt ihr die Fotos auch über iTunes vom Windows-PC auf das iPhone übertragen. Das geht so:
- Verbindet das iPhone oder iPad per Kabel mit dem Computer.
- Öffnet iTunes.
- Wählt das iOS-Gerät in der Geräteübersicht aus.
- Steuert in der iTunes-Übersicht den Abschnitt „Fotos“ an.
- Setzt den Haken bei „Fotos synchronisieren“.
- Wählt aus, welchen Foto-Ordner ihr auf das iPhone übertragen wollt. Ihr könnt den kompletten Bilderordner oder spezielle Unterordner auswählen.
- Bestätigt mit „Anwenden“/„Synchronisieren“. Die Bilder werden nun auf das Apple-Gerät übertragen.
Bei jeder Synchronisation des iPhones mit dem Mac beziehungsweise PC bringt iTunes die Foto-Zusammenstellung automatisch auf den aktuellen Stand. Verändert man also in den gewählten Ordnern den Inhalt, wirkt sich das auch auf die Bildersammlung auf dem iPhone aus.
Wollt ihr die Fotos auf dem iPhone nach dem Laden unverändert lassen, entfernt ihr das Häkchen für die Foto-Synchronisation aus iTunes. Dann erscheint die Abfrage „Möchten Sie Fotos auf dem iPhone behalten oder entfernen?“, die ihr bestätigt. Drückt alternativ auf „Fotos behalten“, wenn der Stand der letzten Bilder-Synchronisation bestehen bleiben soll.
Fotos in iTunes direkt in eine App laden
Im App-Store gibt es zahlreiche Anwendungen, die Fotos anzeigen können – zum Beispiel Medienplayer, passwortgeschützte Bilderordner oder Browser. Über iTunes zieht ihr die gewünschten Fotos direkt in die gewünschte Anwendung:
- Wählt dafür in iTunes über „iPhone“ in „Apps“ im Feld „Dateifreigabe“ die gewünschte App aus.
- Zieht die gewünschten Fotos in das Feld „Dokumente von…“.
Fertig. Die Bilder werden auf dem iPhone nun nicht in dem Foto-Ordner angezeigt, sondern in der betreffenden App.
Der umgekehrte Weg:
Hat dir der Beitrag gefallen? Folge uns auf WhatsApp und Google News und verpasse keine Neuigkeit rund um Technik, Games und Entertainment.