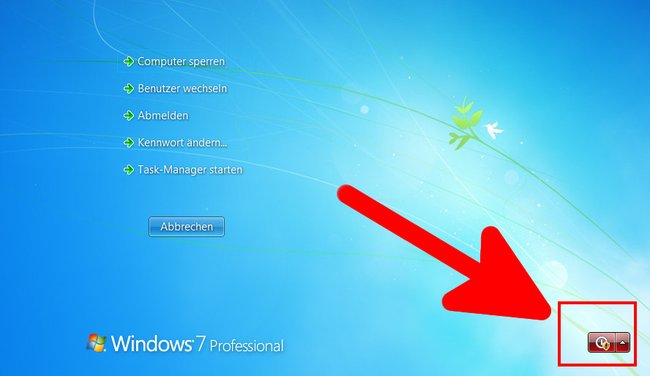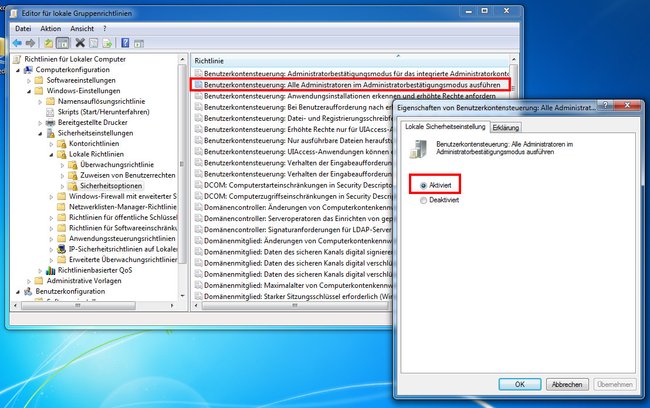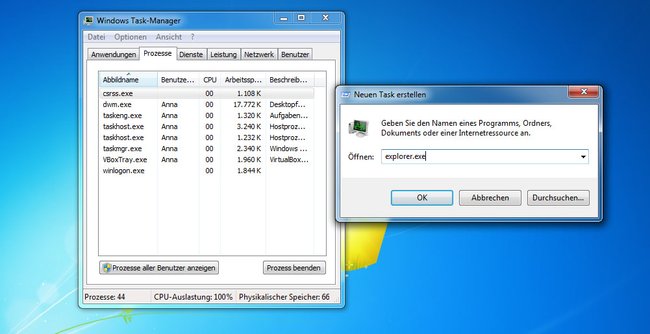Windows-7-Nutzer haben derzeit das Problem, dass sie Windows 7 nicht mehr richtig herunterfahren können. Angeblich hätten sie nicht die nötigen Rechte dazu. Wie ihr das Problem löst, zeigen wir euch hier auf GIGA.
Nach dem Fiasko mit dem schwarzen Windows-7-Hintergrund kommt das nächste Problem von Microsoft.
Windows 7 lässt sich nicht herunterfahren wegen fehlender Rechte
Das Problem sieht so aus: Ihr versucht Windows 7 herunterzufahren, aber es wird eine Fehlermeldung angezeigt, dass ihr dazu nicht die nötigen Rechte hättet. Derzeit gibt es mehrere Problemlösungen dazu. Welche bei euch funktioniert, müsst ihr ausprobieren.
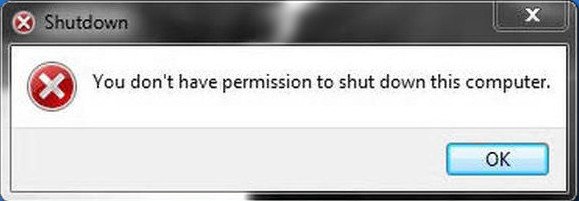
Lösung 1: Strg + Alt + Entf
Bei einigen Nutzern soll diese Lösung geholfen haben:
- Drückt in Windows 7 die Tastenkombination [Strg] + [Alt] + [Entf].
- Im blauen Vollbildfenster klickt ihr unten rechts auf den roten Ausschalten-Button, um den Rechner herunterzufahren.
Lösung 2: Gruppenrichtlinien benutzen
Diese Reddit-Lösung funktioniert nur für Windows 7 Professional, Ultimate oder Enterprise:
- Drückt die Tastenkombination [Windows] + [R], um das Ausführen-Fenster zu öffnen.
- Tippt gpedit.msc ein und drückt [Enter], um den Editor für lokale Gruppenrichtlinien zu öffnen.
- Navigiert zu: Computerkonfiguration\Windows-Einstellungen\Sicherheitseinstellungen\Lokale Richtlinien\Sicherheitsoptionen
- Klickt in der rechten Fensterhälfte doppelt auf den Eintrag „Benutzerkontensteuerung: Alle Administratoren im Administatorbestätigungsmodus ausführen“.
- Stellt die Option auf „Aktiviert“, sofern noch nicht geschehen und bestätigt mit „OK“.
- Drückt die Tastenkombination [Windows] + [R], um das Ausführen-Fenster zu öffnen.
- Gebt cmd ein und drückt [Enter], um die Eingabeaufforderung zu öffnen.
- Tippt den Befehl gpupdate /force ein und drückt [Enter], um die Benutzerrichtlinie zu aktualisieren.
- Gebt danach den Befehl shutdown -r ein und drückt [Enter], um den Rechner herunterzufahren.
Lösung 3: Explorer.exe neu starten
- Drückt die Tastenkombination [Strg] + [Shift] + [Esc], um den Taskmanager zu öffnen.
- Sucht unter dem Reiter „Prozesse“ den Eintrag „explorer.exe“.
- Klickt mit der rechten Maustaste darauf und wählt „Prozess beenden“ aus.
- Klickt im Taskmanager auf das Menü „Datei“ > „Neuer Task (Ausführen…)“.
- Gebt explorer.exe ein und drückt [Enter].
- Versucht, Windows herunterzufahren.
Lösung 4: Neuen Admin-Account erstellen
- Erstellt einen neuen Administrator-Account und loggt euch dort ein. Alternativ könnt ihr euch auch in einen bereits vorhandenen anderen Administrator-Account einloggen.
- Wechselt dann zurück zu eurem eigenen Windows-Benutzerkonto.
- Probiert nun, Windows normal herunterzufahren.
Hat dir der Beitrag gefallen? Folge uns auf WhatsApp und Google News und verpasse keine Neuigkeit rund um Technik, Games und Entertainment.