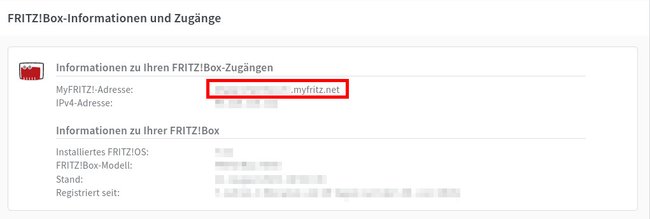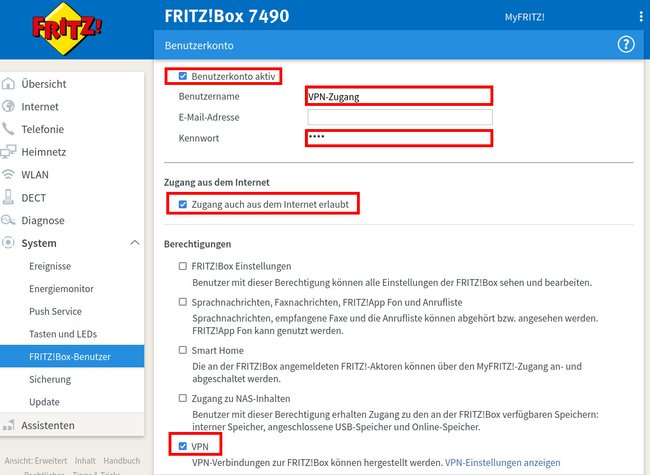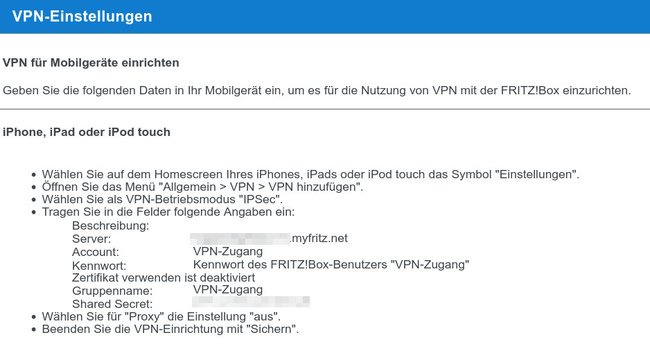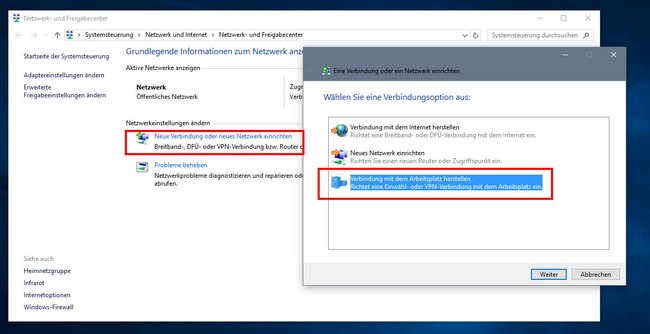Neben VPN-Diensten wie „NordVPN“, die euren Datenverkehr im Internet anonymer machen sollen, gibt es auch das ursprüngliche VPN. Damit könnt ihr von unterwegs über das Internet auf euer Heim- oder Unternehmensnetzwerk zugreifen, als ob ihr tatsächlich vor Ort wärt. So nutzt ihr von überall eure Fritzbox- und Smart-Home-Funktionen oder greift bequem auf euren an die Fritzbox angeschlossenen Daten-Server (NAS) zu. Wie ihr den VPN-Fernzugriff kostenlos auf eurer Fritzbox einrichtet, zeigen wir euch hier.
Vorbereitungen für VPN-Zugriff
Um eine VPN-Verbindung zur Fritzbox aufzubauen, benötigt ihr zunächst zwei Konten:
- Ein MyFritz-Konto, über das ihr eure Fritzbox über das Internet finden könnt.
- Ein Fritzbox-Benutzerkonto, über das ihr aus dem Internet auf eure Fritzbox (und angehängte Netzwerkgeräte) zugreift.
Danach zeigt euch die Fritzbox die erforderlichen VPN-Daten an, die ihr auf eurem Laptop, Smartphone oder Tablet einstellt, um dann mit diesen Geräten von unterwegs auf euer Heim- oder Firmennetz zuzugreifen.
MyFritz-Konto einrichten, um DynDNS-Adresse zu erhalten
Um VPN auf eurer Fritzbox einzurichten, benötigt ihr eine sogenannte DynDNS-Adresse. Über sie könnt ihr euren Router auch dann erreichen, wenn sich die öffentliche IP-Adresse geändert hat (und das passiert regelmäßig, ohne dass ihr das merkt). Letztlich erreicht ihr damit dann eure Fritzbox über das Internet, egal wo ihr euch derzeit befindet. Der Fritzbox-Hersteller AVM bietet eine solche DynDNS-Adresse kostenlos für euch an, ihr braucht sie nur einzurichten, indem ihr ein MyFritz-Konto erstellt:
- Loggt euch dafür in die Benutzeroberfläche eurer Fritzbox ein.
- Klickt links auf „Internet“ > „MyFritz!-Konto“.
- Wählt die Option „Neues MyFritz!-Konto erstellen“ aus und gebt eine gültige E-Mail-Adresse sowie ein sicheres Passwort an. Bestätigt mit „Weiter“.
- Ihr erhaltet nun eine E-Mail von AVM. Bestätigt darin die MyFritz-Registrierung, indem ihr auf den angezeigten Button beziehungsweise Link klickt.
- Nach erfolgreicher Registrierung könnt ihr euch ab diesem Zeitpunkt auf der Webseite www.myfritz.net mit eurer angegebenen E-Mail-Adresse und eurem Passwort von unterwegs auf eurer Fritzbox einloggen. Unter der Überschrift „FRITZ!Box-Informationen und Zugänge“ seht ihr eure DynDNS-Adresse (Beispiel: g9zdhuz5igc.myfritz.net). Ihr seht eure DynDNS-Adresse aber auch in der bekannten Benutzeroberfläche der Fritzbox unter „Internet“ > „MyFRITZ!-Konto“ neben „Ihre MyFRITZ!-Adresse“.
Neuen Fritzbox-Benutzer erstellen für VPN-Zugang
Als nächstes erstellt ihr auf der Fritzbox einen neuen Benutzer, über den ihr später von unterwegs auf die Fritzbox per VPN zugreift. Beachtet, dass dies nicht das MyFritz-Konto aus dem vorherigen Schritt ist:
- Loggt euch dafür in die Benutzeroberfläche eurer Fritzbox ein.
- Klickt links auf „System“ > „FRITZ!Box-Benutzer“ und rechts auf den Button „Benutzer hinzufügen“.
- Das Häkchen vor „Benutzerkonto aktiv“ sollte gesetzt sein. Bei „Benutzername“ gebt ihr eine frei wählbare Bezeichnung an – bei uns heißt der Nutzer „VPN-Zugang“ für eine einfache Wiedererkennung.
- Darunter vergebt ihr ein Passwort. Dies sollte ein anderes Passwort sein als beim MyFritz-Konto.
- Setzt nun ein Häkchen bei „Zugang auch aus dem Internet erlaubt“ und unten bei der Berechtigung „VPN“. Die anderen Häkchen könnt ihr abwählen, weil ihr sie für den VPN-Zugang nicht benötigt. Hier gilt: Je weniger Häkchen, desto mehr Sicherheit. Bestätigt mit „OK“.
Die Fritzbox sollte euch nun eine Zusammenfassung eurer VPN-Daten anzeigen, die etwa wie im Folgenden aussieht. (Falls ihr diese Übersicht nicht seht, wechselt nochmal zu „System“ > „FRITZ!Box-Benutzer“ und klickt auf das Stift-Symbol neben eurem angelegten Fritzbox-Benutzernamen. Ganz unten, wo ihr die VPN-Berechtigung gesetzt habt, klickt ihr nun auf den Link „VPN-Einstellungen anzeigen“.)
Die Daten dieser Zusammenfassung benötigt ihr, um eure Endgeräte einzustellen, damit diese sich dann per VPN mit eurer Fritzbox aus der Ferne verbinden können.
VPN-Daten in iOS, Android, Windows oder Linux eingeben
Befolgt die Anleitung für Apple-Geräte und Android-Smartphones, wie es in der VPN-Zusammenfassung eurer Fritzbox steht. Ihr könnt die Daten auch nutzen, um VPN-Verbindungen unter Windows oder Linux einzurichten.
Android
Euer Android-Gerät benötigt mindestens die Android-Version 4.0.4 Ice Cream Sandwich oder höher. So stellt ihr dann eine VPN-Verbindung zwischen Android und der Fritzbox her:
- Öffnet die Einstellungen auf eurem Android-Gerät. Tippt auf „Netzwerk & Internet“ > „VPN“. Danach tippt ihr auf das Plus-Symbol oben rechts.
- Gebt nun die Daten in die Masken ein, die euch die Fritzbox in der Zusammenfassung (siehe oben) angezeigt hat:
- Name: beliebige Bezeichnung für die Verbindung, Beispiel: Meine VPN-Verbindung
- Typ: IPSec Xauth PSK
- Serveradresse: Die DynDNS-Adresse eures MyFritz-Kontos. Sie sieht etwa so aus: g9zdhuz5igc.myfritz.net
- IPSec-ID: Der Gruppenname. Wenn ihr keinen eingerichtet habt, gebt hier einfach nochmal den VPN-Benutzernamen, den ihr in der Fritzbox erstellt hattet. In unserem Beispiel war das „VPN-Nutzer“.
- Vorinstallierter IPSec-Schlüssel: IPSec Pre-Shared Key / Shared Secret
- Klickt auf „Speichern“.
- Tippt nun die erstellte VPN-Verbindung an und gebt Name und Passwort des Fritzbox-Benutzers ein, den ihr vorhin in der Fritzbox erstellt habt. Bei uns war das „VPN-Nutzer“.
- Setzt ein Häkchen bei Kontoinformationen speichern und tippt auf „Verbinden“.
- Wenn alles geklappt habt, seht ihr oben rechts in der Android-Leiste ein kleines Schlüssel-Symbol. Die VPN-Verbindung ist hergestellt.
- Testet nun mit deaktiviertem WLAN, aber aktivierter VPN-Verbindung, ob ihr über eure mobile Internetverbindung auf die Fritzbox und euer Heimnetzwerk zugreifen könnt.
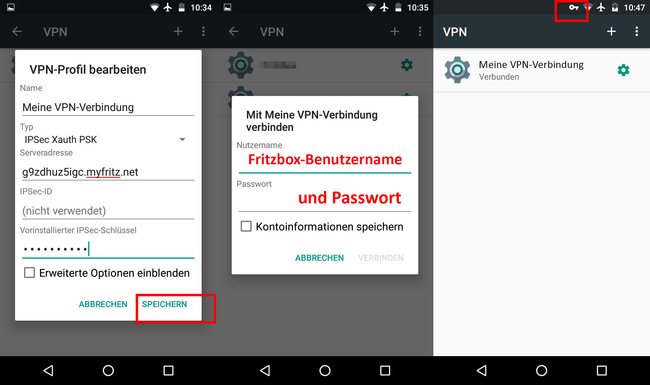
iPhone/iPad
- Öffnet in iOS die Einstellungen.
- Tippt auf „Allgemein“ > „VPN“ und auf „VPN hinzufügen“
- Gebt die Daten an den richtigen Stellen ein, ähnlich wie wir es bereits für Android gezeigt haben.
- Prüft danach mit deaktiviertem WLAN, aber aktivierter VPN-Verbindung, ob ihr über eure mobile Internetverbindung auf die Fritzbox und euer Heimnetzwerk zugreifen könnt.
Windows
Unsere Anleitung zeigt, wie ihr mit den VPN-Daten der Fritzbox eine VPN-Verbindung in Windows 10 einrichtet. Unter Windows 11 ist es ähnlich. Ein Zusatzprogramm wird dafür nicht benötigt:
- Öffnet unten rechts in der Taskleiste über das Netzwerksymbol das „Netzwerk- und Freigabecenter“. Klickt auf „Neue Verbindung oder neues Netzwerk einrichten“.
- Wählt dann „Verbindung mit dem Arbeitsplatz herstellen“ > „Die Internetverbindung (VPN) verwenden“ aus. Gebt die DynDNS-Adresse der Fritzbox und eine beliebige Bezeichnung für die VPN-Verbindung ein. Klickt auf „Erstellen“ und folgt den Anweisungen am Bildschirm.
- Wenn ihr die VPN-Verbindung aufbaut, gebt ihr wie gewohnt die Benutzerdaten des Fritzbox-Nutzers ein, der VPN-Zugriff hat (siehe obige Anleitung). In unserem Beispiel war das „VPN-Nutzer“ mit zugehörigem Passwort.
- Prüft bei erfolgreicher VPN-Verbindung mit deaktiviertem WLAN, ob ihr über eure Internetverbindung auf die Fritzbox und euer Heimnetzwerk zugreifen könnt.
Hat dir der Beitrag gefallen? Folge uns auf WhatsApp und Google News und verpasse keine Neuigkeit rund um Technik, Games und Entertainment.