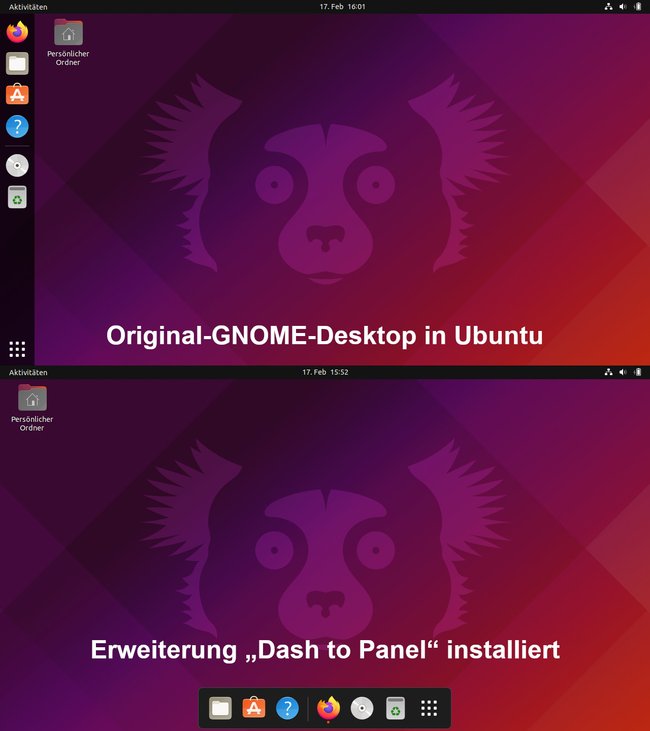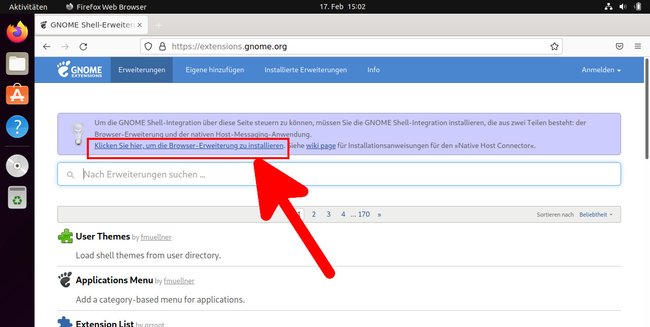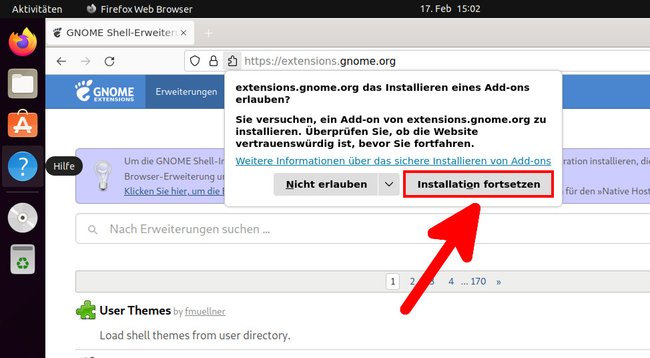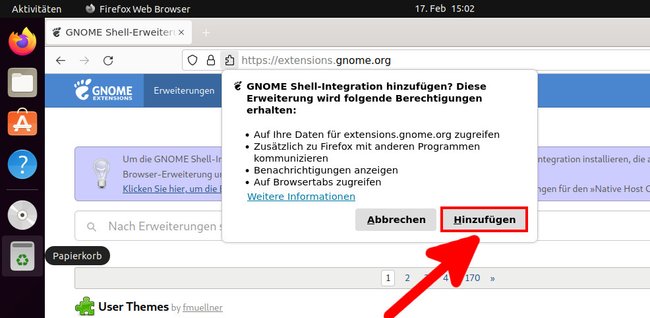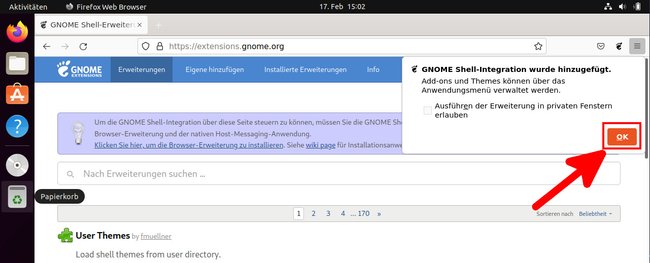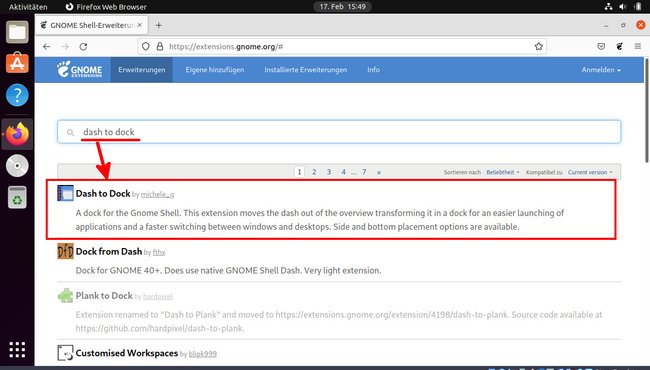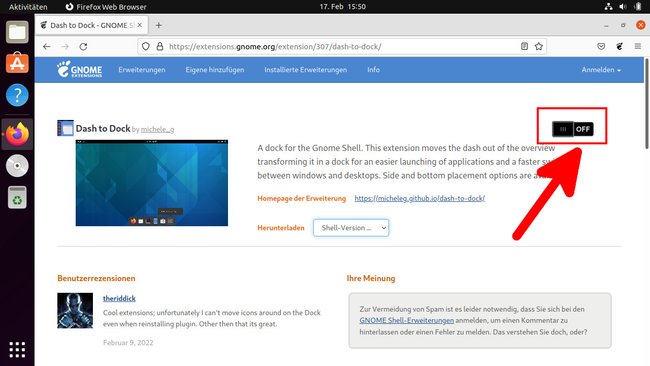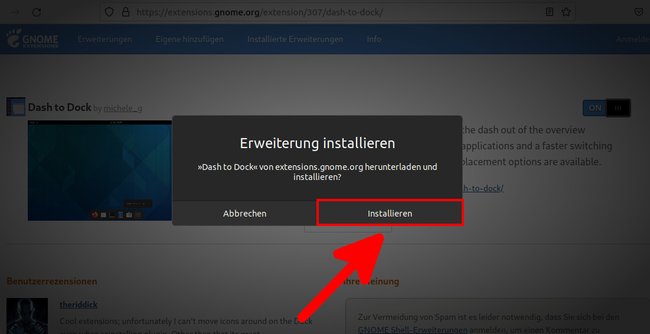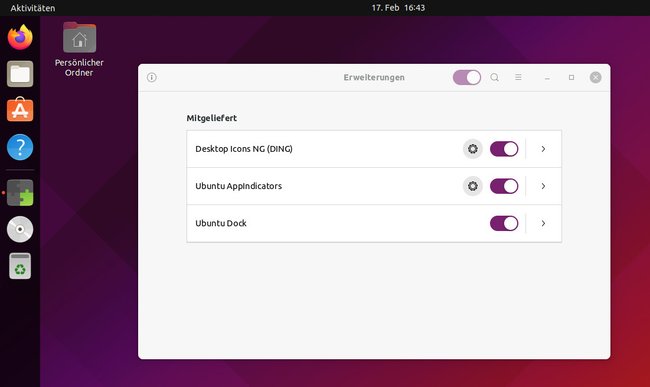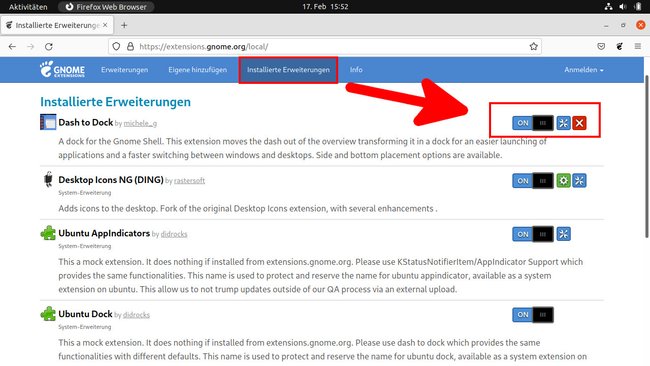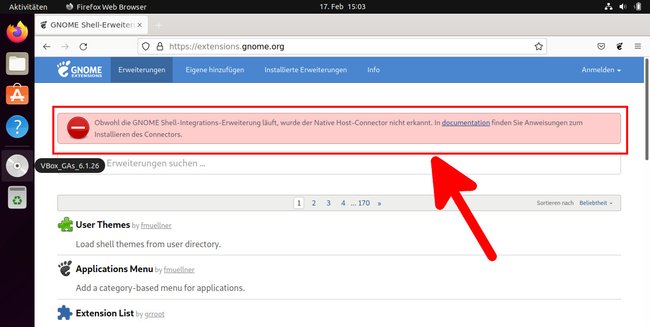GNOME-Extensions verändern den GNOME-Desktop in unterstützten Linux-Distributionen. Wie ihr sie installiert, ändert und löscht, zeigen wir euch hier.
Was sind GNOME-Extensions?
Gnome-Extensions sind Erweiterungen für die Linux-Desktop-Umgebung GNOME. Sie ändern die Optik des Desktops, fügen neue Funktionen hinzu oder entfernen Funktionen. Sie funktionieren ähnlich wie Add-ons im Browser. Durch GNOME-Extensions kann jeder Linux-Nutzer seine GNOME-Benutzeroberfläche nach eigenen Wünschen anpassen.
Beispielsweise Beispielsweise gibt es die Erweiterung „Dash to Dock“, welche die Dash aus der Übersicht in ein Dock am unteren Bildschirmrand positioniert.
GNOME-Extensions installieren
Per Browser
In unserer Anleitung nutzen wir Ubuntu 20.10 mit Firefox. Die Schritte funktionieren in anderen Desktop-Umgebungen mit GNOME wie Debian oder „Arch Linux“ ähnlich.
1. Schritt:
Öffnet die offizielle Webseite für GNOME-Extensions im Browser. Klickt oben auf den Link „Klicken Sie hier, um die Browser-Erweiterung zu installieren.“
2. Schritt:
Klickt auf den Button „Installation fortsetzen“.
3. Schritt:
Klickt auf den Button „Hinzufügen“.
4. Schritt:
In einem kleinen Fenster oben rechts, könnt ihr auswählen, ob die Erweiterung auch in privaten Fenstern aktiviert sein soll. Bestätigt mit „OK“.
5. Schritt:
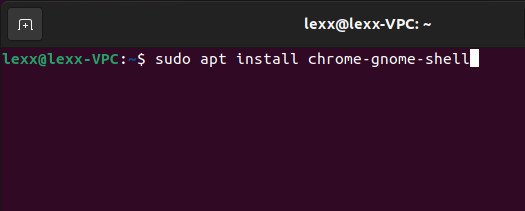
Zusätzlich benötigt ihr noch ein weiteres Paket, um GNOME-Extensions nutzen zu können:
- Öffnet das Terminal. Meistens geht das mit der Tastenkombination [Strg] + [Alt] + [T].
- Bestätigt den Befehl: sudo apt install chrome-gnome-shell
- Beachtet, dass der Befehl chrome-gnome-shell nichts mit dem Browser Google-Chrome zu tun hat.
- Gebt euer Passwort als Bestätigung ein und drückt [Enter].
6. Schritt:
Nun könnt ihr auf der Webseite extensions.gnome.org nach Erweiterungen suchen und eine anklicken. Wir wählen beispielsweise „Dash to Dock“ aus.
7. Schritt:
Klickt oben rechts auf den Schalter „OFF“, um ihn auf „ON“ zu stellen. Dadurch wird die GNOME-Erweiterung automatisch installiert und aktiviert.
8. Schritt:
Bestätigt den Vorgang mit dem Button „Installieren“.
Manuell per ZIP-Datei
Falls ihr die Erweiterungen über den Browser nicht zum Laufen bekommt, könnt ihr GNOME-Extensions auch manuell installieren. Sie sind gewöhnlich im Ordner ~/.local/share/gnome-shell/extensions/ gespeichert.
- Öffnet auf der Webseite extensions.gnome.org die gewünschte Erweiterung.
- Klickt auf den Link zum Entwickler der Erweiterung.
- Sucht nach einem Download. In der Regel ist das eine ZIP-Datei.
- Auf der Webseite oder in einer Textdatei gibt es meistens eine zugehörige Installationsanleitung.
- Am Beispiel der Erweiterung „Dash to Dock“ wird zunächst dieser Ordner erstellt:
~/.local/share/gnome-shell/extensions/dash-to-dock@micxgx.gmail.com - Danach wird der Inhalt der ZIP-Datei in den Ordner kopiert.
- Ihr verwaltet die Erweiterungen über das Programm „Erweiterungen“. Es wird zusammen mit dem Tool Gnome-Tweaks installiert. Gebt dazu im Terminal den Befehl sudo apt install gnome-tweaks ein.
GNOME-Extensions ändern und löschen
Die meisten GNOME-Extensions lassen sich nach euren Wünschen anpassen. Das geht so:
- Öffnet die Webseite extensions.gnome.org und klickt oben auf „Installierte Erweiterungen“.
- Ihr seht nun alle installierten Erweiterungen.
- Klickt auf das Werkzeug-Symbol, um die Einstellungen der Erweiterung zu öffnen und sie anzupassen.
- Klickt auf den ON-Schalter, um die Erweiterung zu deaktivieren.
- Klickt auf das rote „X“, um die Erweiterung zu deinstallieren.
Fehler: „Obwohl die GNOME Shell-Integrations-Erweiterung läuft, wurde der Native Host-Connector nicht erkannt.“
Wenn ihr im Browser das Add-on installiert, um die GNOME-Extensions installieren und verwalten zu können, zeigt der Browser danach manchmal den Fehler an: „Obwohl die GNOME Shell-Integrations-Erweiterung läuft, wurde der Native Host-Connector nicht erkannt.“
Ursache 1: Das liegt daran, weil euer Browser im Paketformat FLATPAK, SNAP oder als Appimage läuft. Da diese Paketformate Programme in einer eigenen Sandbox starten, kann das Add-on dann nicht mit der GNOME-Benutzeroberfläche kommunizieren.
Lösung 1: Installiert euren Browser als native Version über das Software-Center und installiert darin das Add-on für die GNOME-Extensions. Wie ihr das beispielsweise mit Firefox macht, zeigen wir hier.
Hat dir der Beitrag gefallen? Folge uns auf WhatsApp und Google News und verpasse keine Neuigkeit rund um Technik, Games und Entertainment.