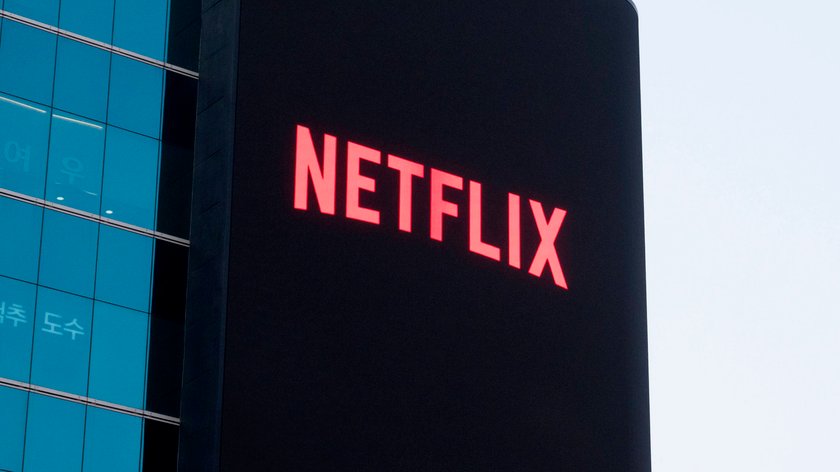Netflix gehört zu den größten und beliebtesten Streaming-Anbietern weltweit. Neben dem Stream über den Browser gibt es auch einige Wege, mit denen ihr die Filme und Serien bequem auf dem TV-Gerät sehen könnt. So kann man Netflix auch mit einem Apple-TV-Gerät empfangen.
Die App von Netflix für Apple TV könnt ihr kostenlos aus dem App-Store von Apple herunterladen. Beachtet aber, dass ihr ein aktives Abonnement haben oder in der Apple-TV-App erstellen müsst.
So kann man Netflix mit Apple TV sehen
Netflix ist ab Apple TV 2 verfügbar. Der Support unterscheidet sich lediglich in der Auflösung. So könnt ihr mit der älteren Generation Filme in 720p schauen und ab Apple TV 3 auf 1080p zugreifen. Auf neuen Apple TV 4K seht ihr die Netflix-Inhalte sogar in Ultra-HD-Qualität. Über die Apple-Geräte ist es möglich, Untertitel und eine alternative Tonspur zu aktivieren. Netflix ist auf Apple TV als eigene App verfügbar. So richtet ihr Netflix auf Apple TV ein:
- Öffne den Startbildschirm am Apple TV.
- Steuert ins Hauptmenü. Hier findet ihr manchmal schon die Netflix-App vorinstalliert. Alternativ sucht ihr nach der Anwendung direkt im App-Store.
- Um Netflix nutzen zu können, benötigt ihr natürlich einen Account beim Video-Streaming-Dienst.
- Nach einer Anmeldung stehen euch die Serien und Filme zum Abruf bereit.
- Abrechnen könnt ihr Netflix über Apple TV mit den gängigen Zahlungsmethoden wie PayPal oder Kreditkarte sowie bequem mit vorhandenem iTunes-Guthaben.
Netflix mit Apple TV: Untertitel aktivieren
Wollt ihr Untertitel bei Netflix über Apple TV aktivieren, geht wie folgt vor:
- Stellt sicher, dass mindestens Software-Version 5.0 installiert ist.
- Haltet die mittlere Taste der Apple-TV-Fernbedienung gedrückt-
- Aktiviert die gewünschten Untertitel.
Falls die Option nicht verfügbar ist, ruft die „Einstellungen“ auf und steuert folgende Option an: „Allgemein“-„Bedienungshilfen“-„Untertitel und erweiterte Untertitel“. Aktiviert hier „Erweiterte Untertitel + SDH“. In den Bedienungshilfen kann unter „Untertitel und erweiterte Untertitel“ im Abschnitt „Stil“ das Aussehen der Untertitel verändern. Neben Apple TV kann Netflix auf vielen anderen Geräten abgespielt werden, darunter auf der PS4, PS5, Xbox One, Xbox 360, Android-Tablets und Smartphone und natürlich iPhone oder iPad.
Einige Monate nach dem Start ist das günstigere Netflix-Abo ohne Werbung inzwischen auch auf Apple-TV-Geräten verfügbar. Zunächst verhinderten technische Probleme, dass der werbefinanzierte Zugang auf dem Apple TV angeboten werden konnte. Die Version 2.3 behebt Fehler. Beim günstigen Abo ist die Auflösung generell auf maximal 720p gedrosselt und es gibt pro Stunde bis zu 5 Minuten Werbung während der Wiedergabe.
Das kostet das Abo aktuell:
Netflix: Probleme mit Apple TV beheben
Auch bei der Wiedergabe von Netflix auf Apple TV kann es zu Problemen kommen, zum Beispiel zu Abstürzen oder einer Diashow-artigen, ruckligen Wiedergabe. Überprüft bei Störungen, ob eure Internetverbindung noch intakt ist. Grundsätzlich sollten tvOS auf dem Apple TV sowie die Netflix-App auf dem aktuellen Stand sein. Eventuell muss die Firmware des Apple TV aktualisiert werden, damit die Wiedergabe reibungslos funktioniert. Führt also gegebenenfalls ein Update durch. Versucht zudem bei Problemen einen anderen Titel bei Netflix über Apple TV abzuspielen. Sollte Netflix dauerhaft auf Apple TV nicht funktionieren, solltet ihr das Apple TV-Gerät zurücksetzen. Hierbei können private Daten gelöscht werden, allerdings stellt ihr so auch sicher, dass fehlerhafte Einstellungen, die zu Netflix-Problemen bei Apple TV führen können, behoben werden.
- Haltet die Menü-Taste gedrückt. bis ihr den Apple TV-Startbildschirm erreicht.
- Öffnet die Einstellungen und wählt dort den Abschnitt „Allgemein„.
- Wählt nun „Zurücksetzen“ und lasst „Alle Einstellungen zurücksetzen“.
- Nach der erneuten Ersteinrichtung könnt ihr euch mit den Zugangsdaten in die Netflix-App einloggen und den Streaming-Versuch erneut starten.
Auch ein veraltetes Fernsehgerät kann dafür verantwortlich sein, dass Netflix über Apple TV nicht richtig dargestellt wird.
Hat dir der Beitrag gefallen? Folge uns auf WhatsApp und Google News und verpasse keine Neuigkeit rund um Technik, Games und Entertainment.