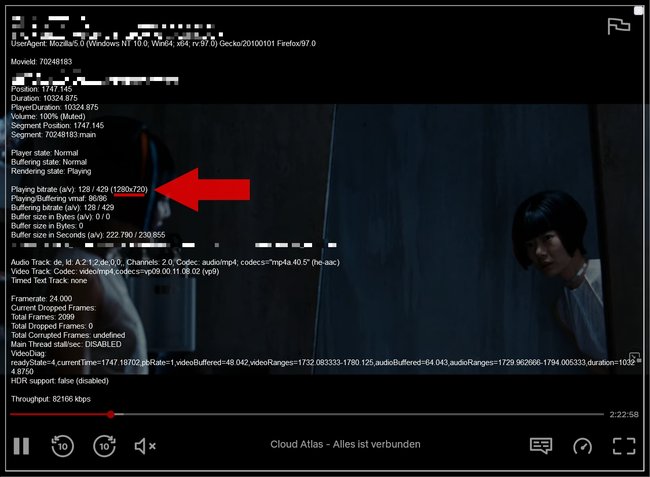Die verschiedenen Streamingdienste sind für Film- und Serienfans ein Segen. Eine schlechte Internetverbindung, schwankende WLAN-Leistung oder Fehler der Apps können aber aus der HD-Bildqualität schnell nur noch Pixel-Matsch machen. Hier zeigen wir euch, wie ihr Netflix ausschließlich in HD wiedergebt.
Bildqualität und ein ruckel- wie pufferfreies Filmvergnügen sind auch nach wie vor für viele Film- und Serienjunkies die entscheidenden Vorteile einer Blu-ray gegenüber den Streamingdiensten. Wer bei der Bildqualität keine Einbußen machen will, kann bei Netflix aber auch einstellen, dass er die Inhalte immer in HD-Qualität sehen möchte.
Voraussetzung hierfür ist natürlich eine ausreichend schnelle Internetverbindung, damit ihr nicht ständig vom Zwischenpuffern gestört werdet. Um festzustellen, wie schnell euer Internet ist, könnt ihr einfach den von Netflix angebotenen Geschwindigkeitstest „Fast“ nutzen.
Netflix auf HD umstellen
Wenn eure Internetverbindung problemfrei HD-Qualität abspielt, könnt ihr in den Einstellungen von Netflix festlegen, dass ihr alle Inhalte immer in HD sehen möchtet. Dadurch bleibt die Bildqualität konstant und wird nicht automatisch angepasst, wenn die Verbindung mal einen kurzen Schluckauf hat. Um das zu bewerkstelligen, geht ihr wie folgt vor:
- Öffnet Netflix in einem neuen Tab und loggt euch mit eurem Account ein – falls nicht automatisch geschehen.
- Fahrt mit dem Mauszeiger auf euer Profilbild (oben rechts) und wählt im erscheinenden Menü „Konto“ aus.
- Scrollt bis zu dem Menüpunkt „Profile und Kindersicherung“ herunter und klickt auf das jeweilige Profil.
- Klickt neben dem Punkt „Wiedergabe-Einstellungen“ auf den Link „Ändern“.
- Unter „Datenverbrauch pro Gerät“ wählt ihr statt „Automatisch“ nun „Hoch“ aus, damit Netflix immer in HD oder Ultra-HD abgespielt wird.
- Klickt abschließend auf die Schaltfläche Speichern, um eure Auswahl zu bestätigen.
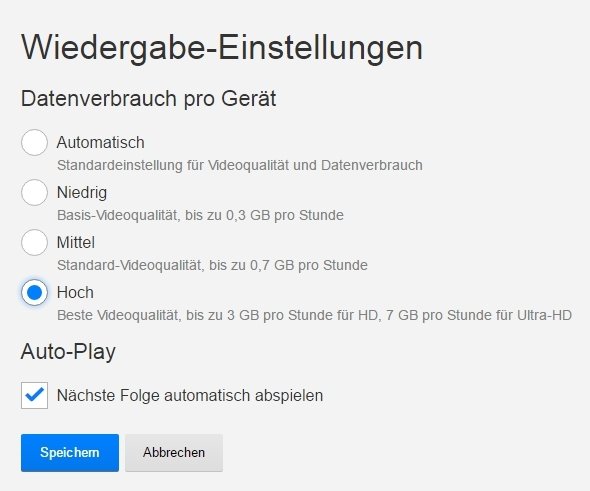
Netflix im Browser in 1080p oder 4K?
Wenn ihr Netflix am PC über den Browser schaut, solltet ihr beachten, dass der Streamingdienst nur bei bestimmten Browsern eine Auflösung von 1080p oder 4K anbietet – auch wenn ihr (wie oben beschrieben) eure Einstellung auf „Hoch“ gestellt habt.
So könnt ihr 1080p (Full-HD) unter Windows mit den Browsern Chrome und Edge sowie unter macOS mit Chrome und Safari erreichen. Andere Betriebssysteme und Browser bieten maximal eine Auflösung von 720p (HD).
Mit der Tastenkombination Strg + Alt + Shift + D könnt ihr jederzeit selbst sehen, auf welcher Qualität der Stream gerade übertragen wird (siehe Bild).
Voraussetzungen 4K bei Windows
4K (Ultra-HD) ist ab Windows 10 mit Edge möglich. Darüber hinaus gibt es folgende Hardware-Anforderungen:
- Intel-Core-CPU (ab 7. Generation) oder AMD-Ryzen-CPU
- Nvidia-GeForce-GPU (ab RTX 1050, mit min. 3 GB RAM) oder AMD-Radeon-GPU (ab RX 400)
- 60-Hz-Bildschirm mit 4K-Auflösung (bei externem Monitor wird HDCP 2.2 vorausgesetzt)
Voraussetzungen 4K beim Mac
4K (Ultra-HD) ist ab macOS 11.0 mit Safari möglich. Darüber hinaus gibt es folgende Hardware-Anforderungen:
- Ein Mac mit Apple-Prozessor oder dem Apple-T2-Security-Chip
- Ein interner UHD-fähiger Monitor oder ein externer Bildschirm mit 60 Hz und HDCP 2.2
Hat dir der Beitrag gefallen? Folge uns auf WhatsApp und Google News und verpasse keine Neuigkeit rund um Technik, Games und Entertainment.