Ihr habt Windows bereits installiert und möchtet es nun auf eine andere Festplatte verschieben? Dafür braucht ihr das Betriebssystem nicht neu zu installieren. Wie das kostenlos und ohne nervige Anmeldung oder Registrierung von Klon-Programmen funktioniert, zeigen wir euch hier.
Neue Festplatte/SSD anschließen
Zunächst benötigt ihr eine neue SSD, deren Speicherkapazität größer oder gleich der alten Festplatte ist. Schließt diese mit den passenden Anschlusskabeln an euren PC an. Falls Windows die neue Festplatte noch nicht erkennt, öffnet die Datenträgerverwaltung und wählt als Partitionsstil GPT aus. Nach der Einrichtung erkennt Windows die SSD wieder.
Windows-Installation auf andere Festplatte klonen
Nun klont ihr die bestehende Windows-Festplatte auf die neue. Dazu könnt ihr beispielsweise das kostenlose Tool Clonezilla nutzen. Dieses ist für Anfänger aber wegen der rudimentären Benutzeroberfläche eher ungeeignet. Alternativ gibt es noch das kostenlose Programm „Macroim Reflect Free“, das auch die Funktion „Disk-Cloning“ unterstützt – ohne Registrierung oder Konto-Erstellung. Wie ihr damit eure Windows-Festplatte klont, zeigen wir im Folgenden.
1. Schritt:
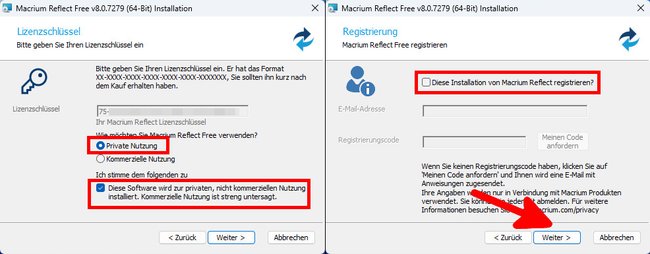
Sucht im Internet nach der Software „Macrium Reflect FREE Edition 8.1.7638 / 8.0.7279“. Das ist die letzte kostenlose Version, die ihr finden könnt. Installiert und startet sie danach.
Im Installationsassistenten wählt ihr dann die „private Nutzung“ aus und setzt ein Häkchen bei „Diese Software wird zur privaten Nutzung (…) installiert. (…)“. Im nächsten Fenster bei der „Registrierung“ entfernt ihr das Häkchen bei „Diese Installation von Macrium Reflect registrieren?“. Nach der Installation startet ihr das Programm.
2. Schritt:
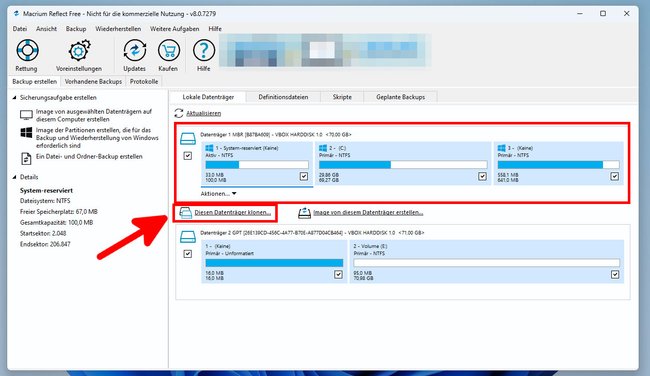
In der Übersicht der Festplatten klickt ihr auf die Festplatte/SSD, die ihr klonen möchtet. Darunter klickt ihr dann auf „Diesen Datenträger klonen…“.
3. Schritt:
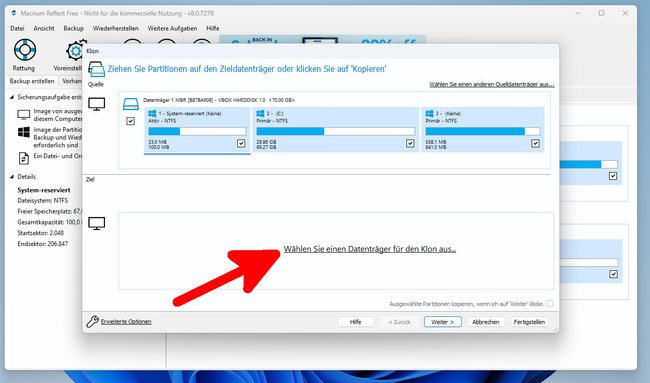
Klickt unten auf „Wählen Sie einen Datenträger für den Klon aus…“.
4. Schritt:
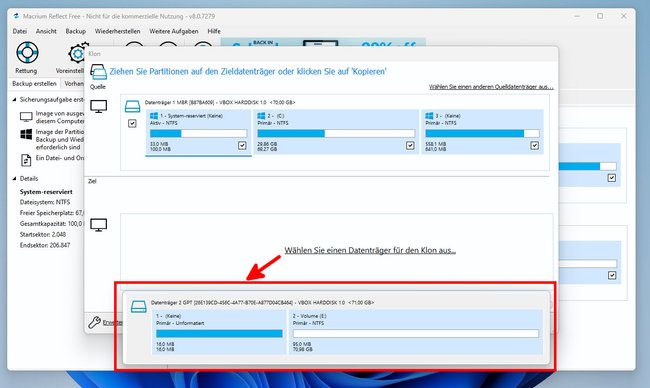
Euch werden nun alle Festplatten/SSDs angezeigt, die als Klon-Ziel auswählbar sind. Wählt die neue SSD aus.
5. Schritt:
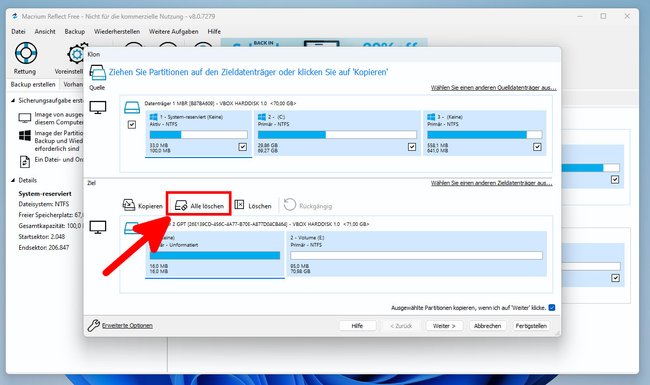
Wir empfehlen, die Ziel-Festplatte vor dem Klonen zu löschen. Klickt dazu oberhalb der Ziel-Festplatte auf „Alle löschen“.
6. Schritt:
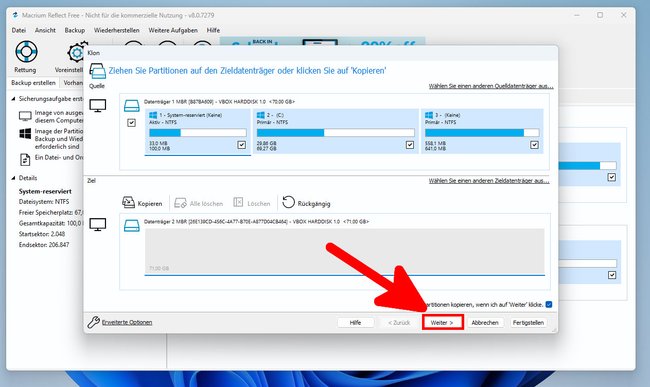
Die Ziel-Festplatte wird nun als grau dargestellt. Bestätigt mit dem Button „Weiter“.
7. Schritt:
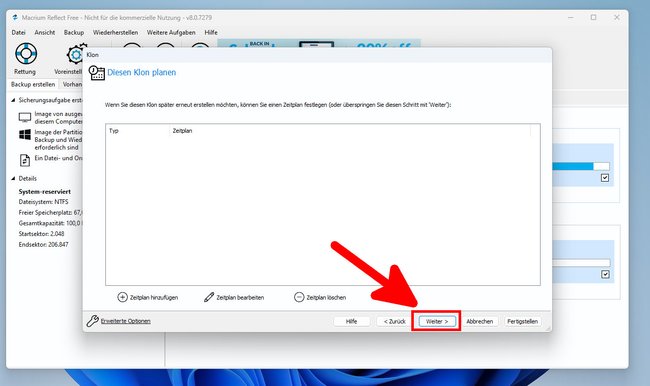
Das Programm zeigt nun ein Fenster, um den Klon-Prozess zu planen. Ignoriert das und klickt einfach auf „Weiter“.
8. Schritt:
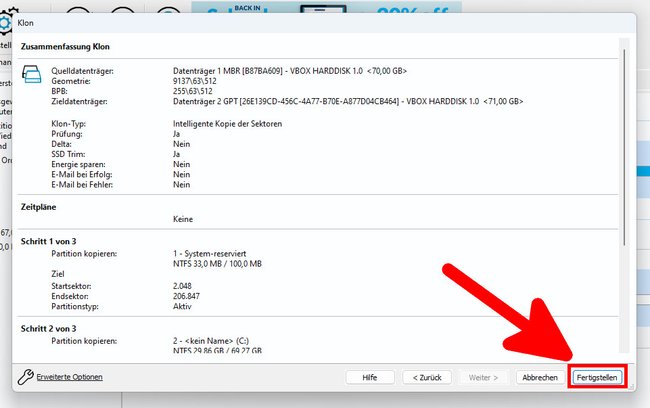
Ihr seht eine Zusammenfassung. Überprüft, dass von der richtigen Quell-Festplatte auf die richtige Ziel-Festplatte geklont werden soll. Ansonsten kann es zu unbeabsichtigtem Datenverlust kommen. Bestätigt mit dem Button „Fertigstellen“.
9. Schritt:
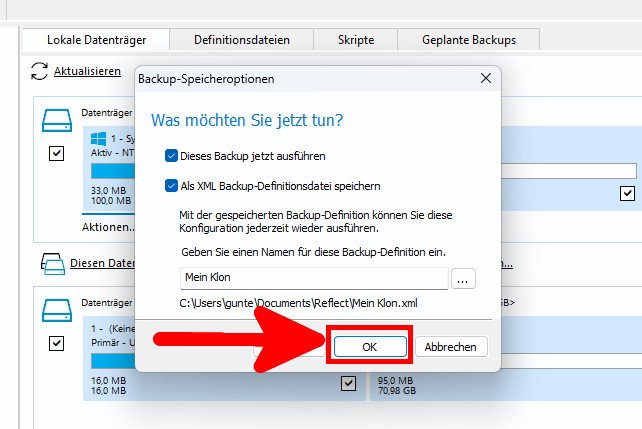
Bestätigt das kleine Fenster mit „OK“.
10. Schritt:
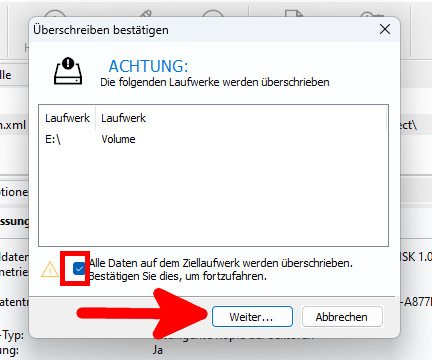
Ihr seht eine Warnung, welche Festplatte überschrieben wird. Geht also sicher, dass dies wirklich die richtige Festplatte ist, die gelöscht werden kann. Bestätigt mit „Weiter…“.
11. Schritt:
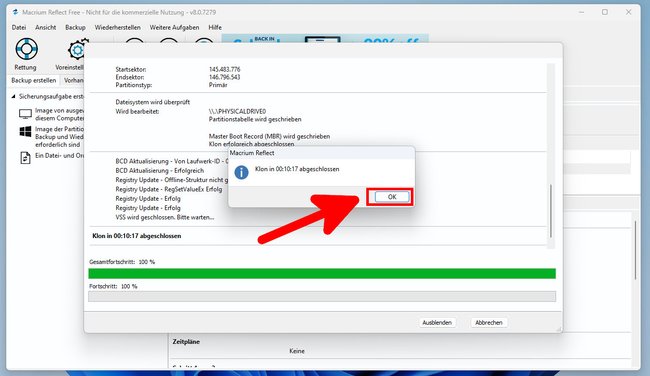
Wartet, bis der Klon-Vorgang abgeschlossen ist und bestätigt mit „OK“ und mit „Schließen“. Eure Festplatte ist jetzt geklont. Ihr könnt den PC herunterfahren und die Quell-Festplatte vom PC trennen – dadurch stellt ihr sicher, dass Windows wirklich von der geklonten neuen Festplatte startet. Nun sollte euer PC die geklonte Ziel-Festplatte mit Windows als Betriebssystem erkennen und davon starten.

