Wenn die Windows-Fehlermeldung „USB-Gerät wurde nicht erkannt“ angezeigt wird, habt ihr verschiedene Möglichkeiten das Problem zu beseitigen. Nur sehr selten liegt wirklich ein Schaden vor. Hier sind unsere Tipps.
Das USB-Gerät wird nicht erkannt und alles was ihr seht, ist diese nichtssagende Meldung. Die ersten beiden Tipps sind bei Windows ja schon üblich:
- Zieht den USB-Stecker raus, wartet ab und steckt ihn wieder rein.
- Startet Windows neu.
Aber wenn das nicht hilft, müsst ihr anders an die Sache rangehen. Doch keine Panik: Meist lässt sich das Problem ohne eine Neuanschaffung lösen.
Unser Video zeigt euch einige Möglichkeiten zur Behebung üblicher Probleme in Windows 10:
USB-Gerät wird nicht gefunden: Die schnellen Lösungen
Häufig sind fehlerhafte Treiber-Verbindungen schuld, wenn USB-Geräte nicht erkannt werden. Aus irgendeinem Grund bekommen USB-Treiber falsche Signale und als Ergebnis wird ein USB-Gerät nicht erkannt, obwohl es vor kurzem noch funktionierte.
Das Problem dabei: Windows kann jedes USB-Gerät einzeln identifizieren und speichert dazu beispielsweise Laufwerksbuchstaben oder andere Parameter. Sind die einmal fehlerhaft gespeichert, wird sich dieser Fehler ständig wiederholen.
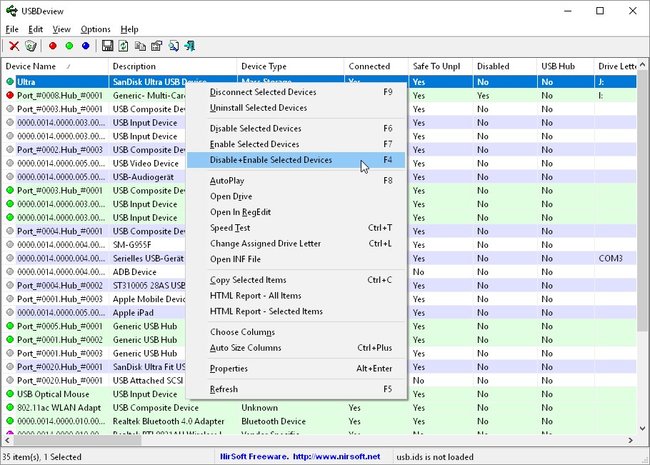
Diese 3 schnellen Lösungen können helfen, wenn ein USB-Gerät nicht erkannt wird:
- Ladet euch das kostenlose, portable Programm USBDeview herunter und startet es. Dieses Programm listet alle USB-Geräte auf, die irgendwann einmal in Windows angeschlossen wurden – samt aller dazu gespeicherten Parameter. Ihr könnt diese Verbindungsdaten löschen. Dadurch könnt ihr ein USB-Gerät erneut anschließen und Windows startet nun einen sauberen Erkennungsvorgang. Das löst das Problem der nicht erkannten USB-Geräte meist – wenn kein Hardware-Problem vorliegt.
- Simpel aber oft effektiv: Schaltet das USB-Gerät aus, zieht den Stecker aus dem PC und steckt ihn wieder ein. Schaltet das Gerät, wenn nötig, an und probiert aus, ob Windows das USB-Gerät jetzt fehlerfrei erkennt.
- Die Universal-Lösung für viele Windows-Probleme: Wenn Windows auf einmal ein USB-Gerät nicht erkennt, fahrt den PC herunter und bootet Windows neu. Dadurch werden auch alle benötigten Treiber neu geladen und möglicherweise wird das USB-Device nun erkannt.
Falls das USB-Gerät immer noch nicht erkannt wird…
Sollte keine der Schnell-Lösungen helfen und das USB-Gerät wird immer noch nicht erkannt beziehungsweise nicht angezeigt, dann „muss etwas repariert werden“. In dem Fall liegt entweder ein Hardware-Schaden oder ein Treiberproblem vor. Beides ist lästig, zumal man nicht richtig feststellen kann, woran es liegt.
USB-Hardware testen, wenn ein Gerät nicht gefunden wird:
- Zuerst solltet ihr testen, ob das Gerät an einem anderen USB-Anschluss vielleicht erkannt wird. Möglicherweise liegt das Problem bei der USB-Steckdose. Das kann insbesondere dann passieren, wenn ihr ein USB-3.0-Gerät an einer 2.0-Steckdose betreiben wollt oder umgekehrt.
- Falls das Gerät mit einem Kabel angeschlossen wird, versucht dieses zu ersetzen.
- Benötigt das USB-Gerät ein Netzteil, dann ersetzt es und prüft, ob es wieder funktioniert. Manchmal braucht ein USB-Gerät eine zusätzliche Stromversorgung (wie manche USB-Laufwerke). Wenn die Leistung des USB-Steckers zu gering ist, um das Gerät ausreichend mit Strom zu versorgen, müsst ihr ein Netzteil oder ein zweites USB-Kabel anschließen.
Übrigens: Mit diesem Lifehack steckt ihr einen USB-Stecker beim ersten Versuch richtig rein!
USB-Treiber prüfen und erneuern
- USB-Treiber sind extrem wichtig, wichtig, damit USB-Geräte richtig funktionieren und erkannt werden. Standard-Treiber sorgen dafür, dass Basis-Funktionen unterstützt werden und ein USB-Laufwerk zum Beispiel als Laufwerk erkannt wird und nicht als Kamera.
- Bei USB-Gerät mit speziellen Features werden auch spezielle Treiber mitgeliefert oder ihr bekommt sie auf der Webseite des Herstellers.
- Wenn ihr beim Kauf des USB-Geräts auch eine CD oder DVD mit Treibern bekommen habt, installiert diese nach Möglichkeit noch einmal.
- Ansonsten besorgt euch den genauen Geräte-Namen und sucht beim Hersteller nach Treibern. Ladet in dem Fall ruhig auch mal einen älteren Treiber herunter, weil manchmal Probleme durch fehlerhafte neue Treiber verursacht werden.
Bei USB-Treiberproblemen geht ihr so vor:
- Öffnet den Windows-Gerätemanager, indem ihr die Tasten Windows + R drückt und anschließend devmgmt.msc in das Feld eingebt.
- Scrollt herunter bis zum Abschnitt USB-Controller und seht dort nach, ob neben einem der Anschluss-Einträge ein gelbes Symbol mit Ausrufezeichen angezeigt wird.
- Führt auf diesem Eintrag einen Doppelklick aus. Daraufhin öffnet sich ein Fenster mit den Eigenschaften des Gerätes. Hier seht ihr Informationen zum Treiber und, ob er aktiv ist. Falls nicht, könnt ihr im Reiter Treiber nach aktuelleren Treiber-Versionen suchen lassen und diese installieren.
Wenn keine dieser Methoden euch geholfen hat, kann es sein, dass euer USB-Gerät kaputt ist. Testet es an einem anderen Computer und wenn es da auch nicht erkannt wird, müsst ihr es leider austauschen.


