Hier seht ihr, wie ihr in Word die Rechtschreibprüfung aktiviert .
Rechtschreibprüfung in Word aktivieren
Bei aktivierter Rechtschreibprüfung unterstreicht Word alle Wörter wellenförmig in Rot, sofern diese laut Wörterbuch falsch geschrieben sind. So aktiviert oder deaktiviert ihr die Funktion:
- Klickt auf das Menü Datei > Optionen > Dokumentenprüfung.
- Setzt ein Häkchen bei „Rechtschreibung während der Eingabe überprüfen“, um die Funktion zu aktivieren.
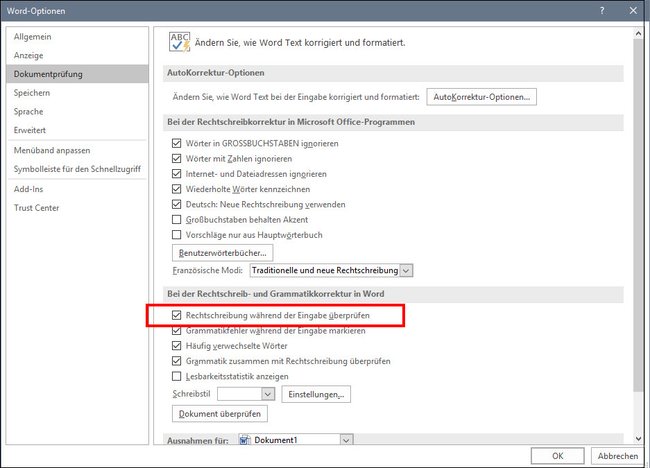
Word: Rechtschreibprüfung starten
- Klickt auf das Menü Überprüfen.
- Klickt auf den Button Rechtschreibung und Grammatik.
Word prüft nun alle rot unterschlängelten Wörter und gibt Korrektur-Vorschläge, die ihr annehmen oder ignorieren könnt.
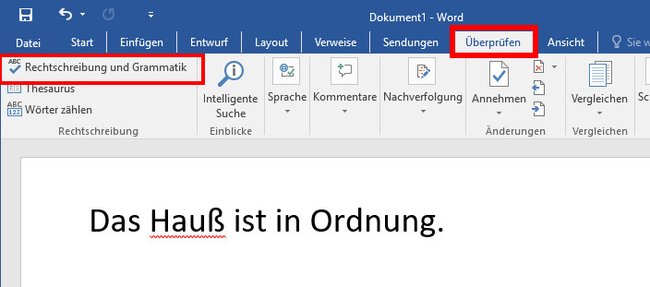
Im Folgenden erklären wir, wie ihr die Rechtschreibprüfung in Word startet und was ihr tun könnt, wenn sie nicht funktioniert oder das Wörterbuch beispielsweise auf Englisch eingestellt ist (oder ihr das einstellen möchtet).
Unsere 5 besten Word-Tipps findet ihr in unserem Tutorial-Video:
Word-Rechtschreibprüfung: Eingestelltes Wörterbuch prüfen
Wenn die Rechtschreibkorrektur nicht funktioniert oder in Englisch einstellt ist, ändert ihr die Sprache wie folgt:
- Klickt auf das Menü Datei > Optionen > Sprache.
- In der Liste oben seht ihr, welche Sprachen als sogenannte Bearbeitungssprachen installiert sind. Sie legen auch fest, welche Sprache Word für die Rechtschreibprüfung nutzt.
- Falls die gewünschte Sprache fehlt, klickt ihr darunter auf das Dropdown-Menü „Weitere Bearbeitungssprachen hinzufügen“ und wählt die gewünschte Sprache zur Installation aus.
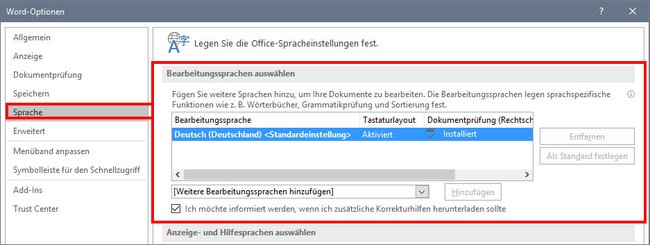
Die Anleitung funktioniert für Word 2016. Es klappt aber auch für ältere Office-Versionen analog. So könnt ihr die Rechtschreibkorrektur wieder deaktivieren.
Falls etwas nicht funktioniert hat oder ihr auf andere Probleme gestoßen seid, schreibt sie uns gerne in den Kommentarbereich unterhalb dieser Anleitung. Wir versuchen dann darauf einzugehen, sofern möglich.

