Im Programm „GeForce Experience“ stellt ihr die optimalen Grafik-Einstellungen für eure Spiele ein. Allerdings kommt es vor, dass die „GeForce Experience“ nicht startet oder „something went wrong“ anzeigt. Wir erklären euch die besten Lösungen für das Problem.
GeForce Experience startet nicht oder Fehler „something went wrong“
Folgendes könnt ihr tun, wenn sich „GeForce Experience“ nicht öffnen will oder „something went wrong“ angezeigt wird.
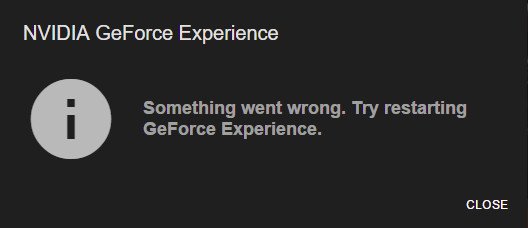
1. Rechner neu starten und kurz warten
Startet den PC komplett neu, am besten mit einem sauberen Neustart, und versucht es erneut. Wartet auch ruhig ein paar Minuten, nachdem ihr den Befehl zum Öffnen des Programms gegeben habt. Manchmal startet es mit einer Verzögerung.
2. Beendet das laufende „GeForce Experience“ und störende Programme
Unter Umständen startet das Tool nicht, weil es bereits im Hintergrund ausgeführt wird.
- Öffnet den Task-Manager und beendet dort die Anwendung „Nvidia GeForce Experience“.
- Öffnet das Installationsverzeichnis, standardmäßig:
C:\Program Files (x86)\NVIDIA Corporation\NVIDIA GeForce Experience. - Klickt mit der rechten Maustaste auf die Datei GFExperience.exe und wählt „Als Administrator ausführen“ aus.
Des Weiteren könnt ihr versuchen, nicht benötigte Hintergrundprogramme zu beenden. Unter Umständen stören diese das Nvidia-Tool.
3. Programm erscheint in Taskleiste, aber Fenster öffnet sich nicht
In dem Fall fahrt ihr mit dem Maus-Cursor über den „GeForce Experience“-Eintrag der Taskleiste und wartet, bis das kleine Vorschau-Fenster erscheint. Klickt mit der rechten Maustaste auf die Vorschau und wählt „Maximieren“ aus.
4. Aktualisiert Windows
Sucht nach neuen Windows-Updates und installiert sie, falls vorhanden.
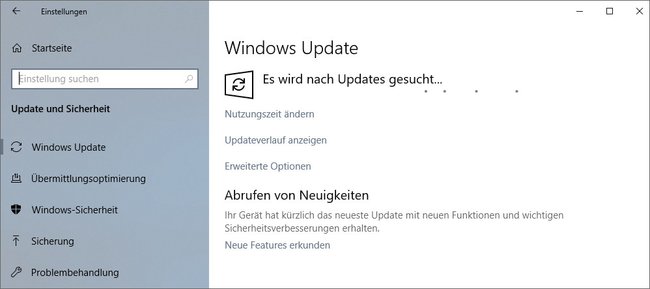
5. „GeForce Experience“ neu installieren
Sollte das Problem weiterhin bestehen, deinstalliert das Programm und startet Windows neu. Installiert es danach neu und achtet auf die neuesten Treiber. Das Tool ist Teil der aktuellen Nvidia-GeForce-Treiber. Es lässt sich aber auch einzeln von der Nvidia-Webseite herunterladen.
Sofern ihr das Problem auf andere Weise lösen konntet, schreibt uns eure Vorgehensweise gerne in den Kommentarbereich unterhalb dieses Artikels. Wir werden die Info dann mit aufnehmen.

