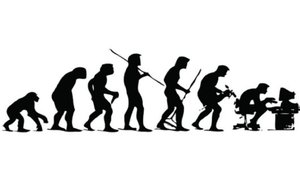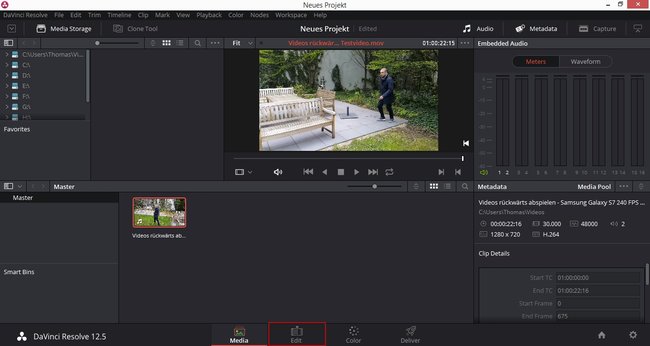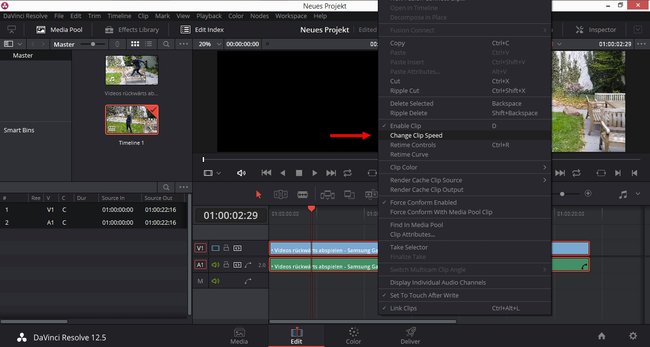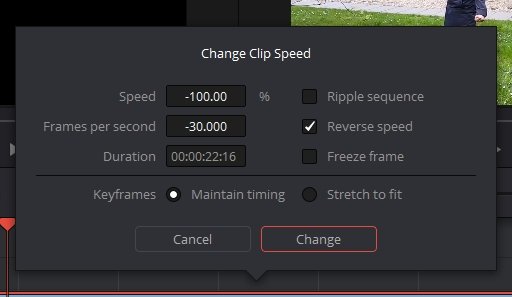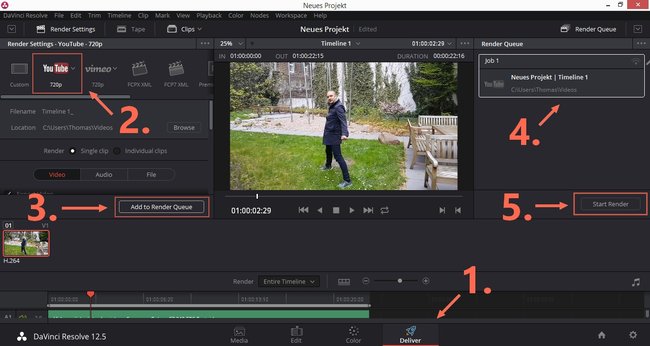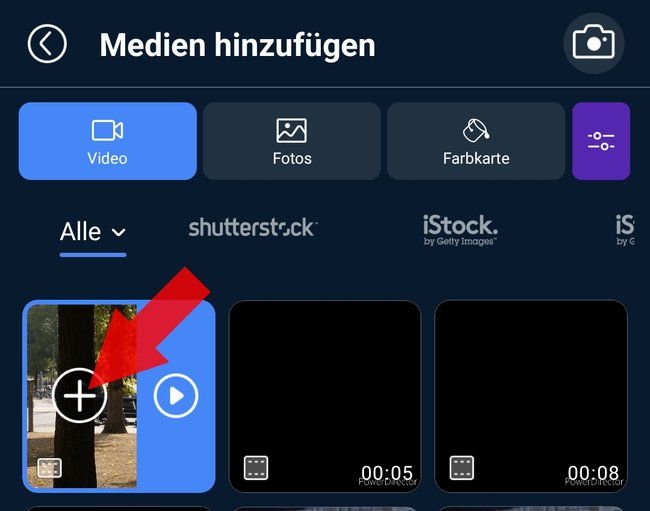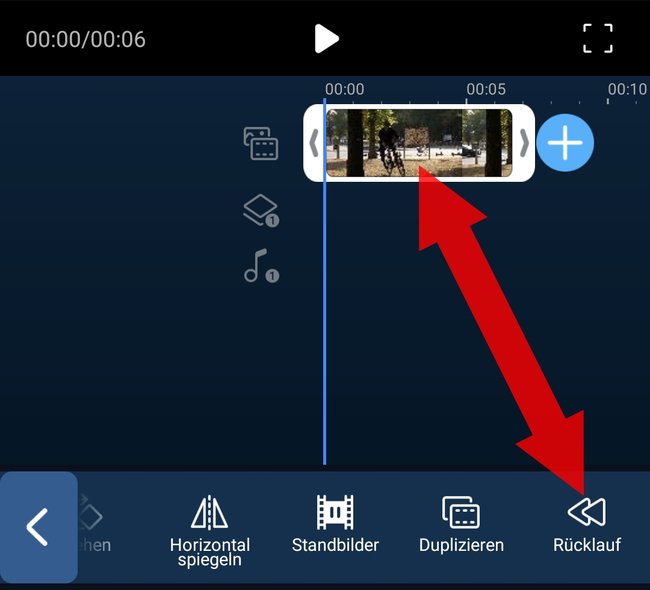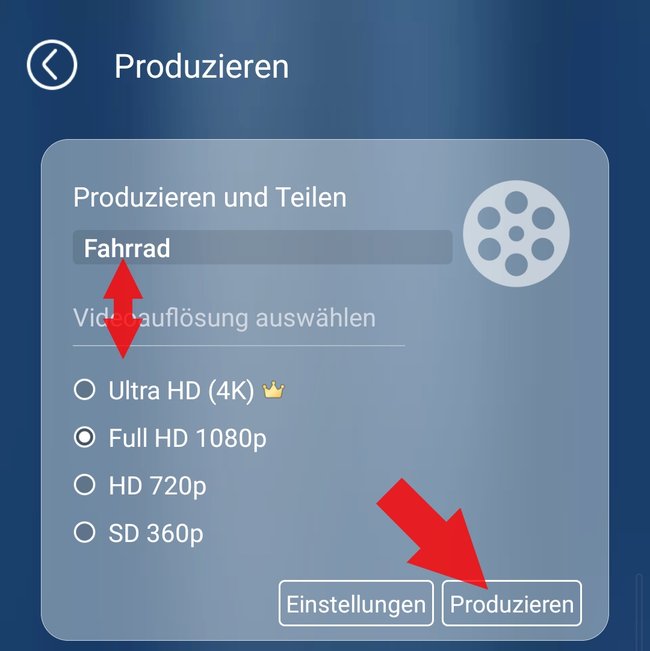Videos rückwärts abspielen zu lassen ist ein alter Filmtrick, welcher aber bei spannenden Aufnahmen nach wie vor für erstaunte Gesichter sorgen kann. Egal, ob ihr ein eigenes Filmprojekt plant oder euch einfach an den rückwärtslaufende Bildern erfreuen wollt, hier verraten wir euch, wie ihr Videos am PC und Smartphone umdreht.
Videos „umdrehen“ ist jedoch nicht ganz so einfach, wie es im ersten Moment klingt. Die gängigen Videoplayer bieten solche Funktionen nicht an. Um ein Clip rückwärts abzuspielen benötigt ihr eine Schnittsoftware – zum Glück gibt es aber auch hier kostenlose Programme und Apps für PC, iPhone und Android.
Mit den folgenden Anleitungen könnt ihr ganz schnell vergleichbare Videos produzieren:
PC: Videos rückwärts abspielen
Am PC könnt ihr die freie Version der Videobearbeitungssoftware DaVinci Resolve nutzen. Ladet euch die Software herunter und installiert sie.
Video umdrehen (DaVinci Resolve)
Um ein Video „umzudrehen“ müsst ihr folgende Schritte befolgen:
- Startet „DaVinci Resolve“ und beginnt ein neues Projekt.
- Zieht das entsprechende Video, welches ihr rückwärts abspielen möchtet, per Drag & Drop in den „media pool“.
- Klickt auf die Schaltfläche „Edit“ (mittig unten).
Bildquelle: GIGA - Zieht euer Video aus dem „media pool“ (oben links) in die Zeitleiste (unten), sodass ihr es bearbeiten könnt.
- Markiert das komplette Video durch einen Klick darauf und macht dann einen Rechtsklick auf das markierte Video.
Bildquelle: GIGA - Im nun erscheinenden Kontextmenü klickt ihr auf den Punkt „Change Clip Speed“.
- In dem „Change Clip Speed“-Menü müsst ihr einen Haken bei „Reverse Speed“ setzen und dies mit der Schaltfläche „Change“ nochmals bestätigen.
![Videos rückwärts abspielen Change Clip Speed]()
Bildquelle: GIGA
DaVinci Resolve sollte den Clip nun umgedreht haben, das Vorschauvideo ist aber noch immer sehr ruckelig. Um das Video korrekt rückwärts abspielen zu können, müsst ihr es erst rendern lassen.
Projekt rendern (DaVinci Resolve)
Um euer fertiges Projekt problemfrei anschauen, hochladen und teilen zu können, müsst ihr euer Video noch rendern. Dazu geht ihr wie folgt vor:
- Geht bei eurem fertigen Projekt auf den Menüpunkt „Deliver“ (unten rechts).
- Wählt eure Videoeinstellungen aus oder nutzt eines der vorgefertigten Profile (bspw. YouTube 720p).
Bildquelle: GIGA - Klickt auf die Schaltfläche „Add to Render Queue“.
- Nun sollte in der „Render Queue“ (rechts) euer aktuelles Projekt auftauchen.
- Klickt abschließend auf die Schaltfläche „Render All“ oder „Start Render“ und wartet ab, bis euer Rechner das Projekt finalisiert hat.
Der fertige Clip wird standardmäßig im Video-Ordner abgespeichert. Ihr seht den Dateipfad auch jederzeit in der „Render Queue“ und dem jeweiligen Projekt eingeblendet.
Smartphone (Android & iPhone): Videos rückwärts abspielen
Um ein Video „umzudrehen“ könnt ihr die kostenfreie Version von CyberLinks „PowerDirector“ auf eurem iPhone und Android-Smartphone nutzen. Bei der kostenlosen Variante müsst ihr jedoch verschmerzen, dass bei eurem fertigen Video unten rechts ein Wasserzeichen der App eingefügt wird.
Video umdrehen (PowerDirector)
- Öffnet „PowerDirector“ auf eurem iPhone oder Android-Smartphone.
- Tippt auf den Button „+ Neues Projekt“.
- Wählt das passende (oder euer gewünschtes) Seitenverhältnis für das Video aus.
- Ihr landet direkt im Menü „Medien hinzufügen“.
- Wählt hier das Video aus, welches ihr umdrehen möchtet, indem ihr es antippt und dann auf das Plus-Symbol „+“ drückt.
Bildquelle: GIGA - Drückt dann auf den Haken „✓“ (unten rechts), um eure Auswahl zu bestätigen.
- Tippt nun auf das Video in der Zeitleiste, um es zu markieren.
- Wischt unten im Menü ganz nach rechts und wählt „Rücklauf“ aus, um das Video umzudrehen.
Bildquelle: GIGA
Projekt rendern (PowerDirector)
- Tippt auf das Pfeil-Symbol ⇑ „Rendern“ (oben rechts).
- Wählt den Button „Produzieren und Teilen“ aus.
- Gebt einen passenden Titel ein und wählt die Auflösung aus.
- Klickt abschließend auf den Button „Produzieren“, um den Render-Vorgang zu starten.
Bildquelle: GIGA - Wenn das Projekt gerendert ist, könnt ihr es direkt anschauen und teilen.
Hat dir der Beitrag gefallen? Folge uns auf WhatsApp und Google News und verpasse keine Neuigkeit rund um Technik, Games und Entertainment.