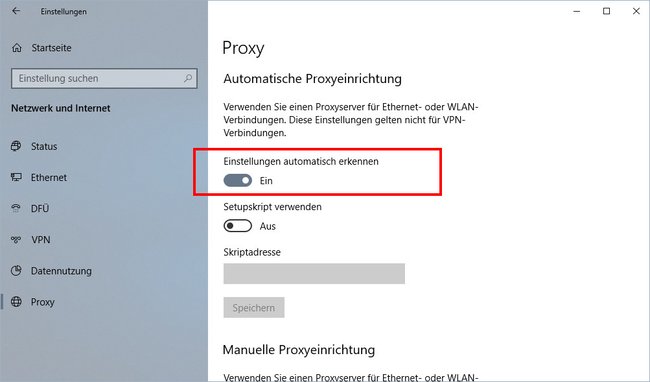Wenn ihr in Windows die Fehlermeldung erhaltet, dass die Proxyeinstellungen des Netzwerks nicht automatisch ermittelt werden konnten, hilft es diese zu prüfen und die Netzwerkeinstellungen gegebenenfalls zurückzusetzen. Wie die Lösung funktioniert, zeigen wir euch hier auf GIGA.
Windows 10
Version:Build 22H2
Sprachen:Deutsch, Englisch
Lizenz:Vollversion
Plattformen:Windows, Windows 9x
Hersteller:Microsoft
Die Proxyeinstellungen des Netzwerks konnten nicht automatisch ermittelt werden
Prüft zunächst die Netzwerkeinstellungen, wenn der Fehler auftaucht:
- Drückt die Tastenkombination [Windows] + [i], um die Einstellungen zu öffnen.
- Klickt auf „Netzwerk und Internet“ und auf den Menüpunkt „Proxy“.
- Aktiviert rechts den Punkt „Einstellungen automatisch erkennen“, sofern nicht geschehen.
Weitere Lösung
- Falls die obige Einstellung eingeschaltet ist und ihr trotzdem die Fehlermeldung erhaltet, kann es helfen den Router neu zu starten.
- Probiert außerdem, einen Winsock-Reset durchzuführen.
- Öffnet den Internet Explorer, klickt oben rechts auf das Zahnrad-Symbol und wählt die „Interneteinstellungen“ aus. In der Registerkarte „Verbindungen“ klickt ihr unten auf den Button „LAN-Einstellungen“ und setzt ein Häkchen bei „Einstellungen automatisch erkennen“.
- Unter Umständen habt ihr in Windows oder in der Router-Konfiguration auch vorher Proxy-Einstellungen geändert oder eingerichtet. Bei fehlerhaften Eingaben kann es dann auch zu dem genannten Fehler kommen. Setzt die Einstellungen in dem Fall auf die Standardwerte zurück und startet Router als auch Windows-Rechner neu. Nun sollte alles wieder wie gewohnt funktionieren.
- Wenn gar nichts mehr hilft, könnt ihr den Router auf Werkseinstellungen zurücksetzen und Windows neu installieren.
So setzt ihr euren Router zurück:
- Fritzbox auf Werkseinstellungen zurücksetzen (Reset)
- Speedport-Router zurücksetzen
- Easybox-Reset (zurücksetzen)
Hat alles funktioniert? Falls wir euch nicht helfen konnten, schreibt uns eure Probleme und Fragen gerne in den Kommentarbereich unterhalb dieser Anleitung, damit wir sie aktualisieren können.
Hat dir der Beitrag gefallen? Folge uns auf WhatsApp und Google News und verpasse keine Neuigkeit rund um Technik, Games und Entertainment.