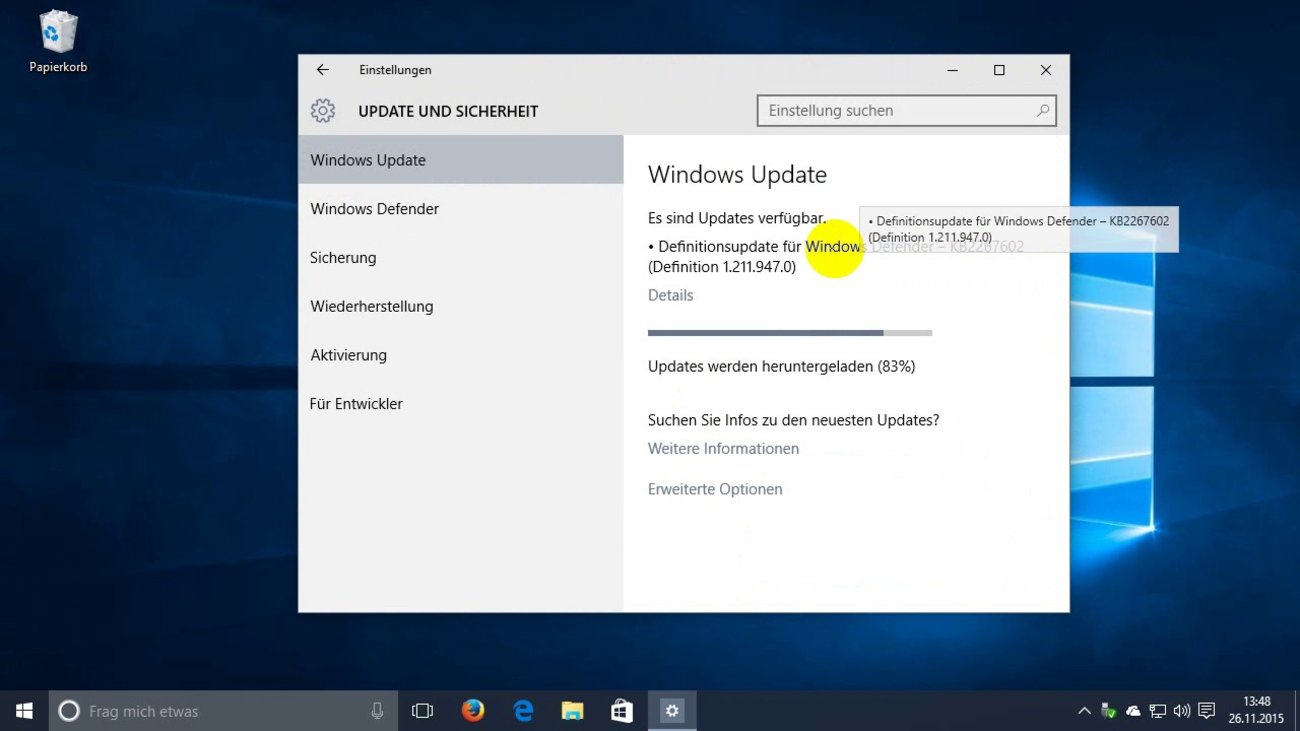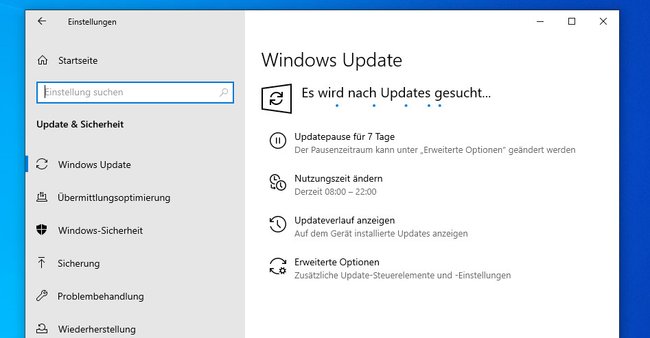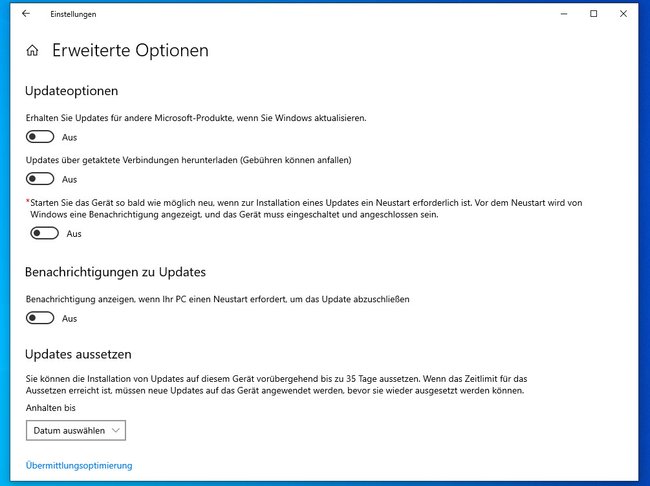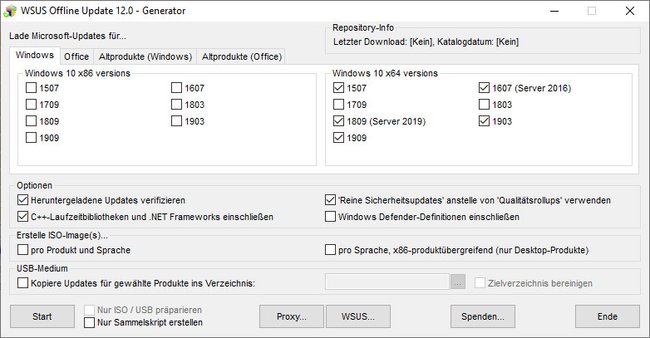Windows 10 installiert Updates in der Regel automatisch. Ihr könnt aber auch manuell prüfen, ob der PC auf dem neuesten Stand ist. Wir zeigen, wie ihr in Windows 10 nach Updates suchen und sie auch ohne Internetverbindung installieren könnt.
Video | Windows 10: Nach Updates suchen – Anleitung
In Windows 10 könnt ihr auch manuell nach Updates suchen. Das ist etwa sinnvoll, wenn Windows 10 hängt oder ein anderes Problem auftritt.
In Windows 10 nach Updates suchen
- Drückt die Tastenkombination Windows + i, um die Windows-Einstellungen zu öffnen.
- Wählt die Schaltfläche „Update und Sicherheit“ aus.
- Klickt links auf den Menüpunkt „Windows Update“, sofern noch nicht geschehen.
- Auf der rechten Seite startet Windows 10 dann unter Umständen schon die Suche nach neuen Updates automatisch. Falls nicht, klickt ihr rechts auf den Button „Nach Updates suchen“.
- Windows 10 sucht dann einige Zeit nach Updates und zeigt diese im Fenster an. Gegebenenfalls müsst ihr dann darunter noch die Installation der Updates bestätigen.
- Ansonsten zeigt Windows 10 auch „Ein Neustart wurde geplant“ an mit dazugehöriger Zeit. Ihr könnt die Neustart-Zeit entweder ändern oder mit dem darunterliegenden Button auch „Jetzt neu starten“.
Windows 10: Update-Einstellungen ändern
Wenn ihr die Update-Einstellungen von Windows 10 anpassen wollt, geht ihr so vor:
- Drückt die Tastenkombination Windows + i, um die Windows-Einstellungen zu öffnen.
- Klickt auf „Update und Sicherheit“ > „Windows Update“.
- Klickt rechts auf die Schaltfläche „Erweiterte Optionen“.
- Dort könnt ihr die Installationsart der Updates auswählen und auch Upgrades zurückstellen.
- Interessant ist auch ganz unten die „Übermittlungsoptimierung“. Dort stellt ihr ein, ob euer Rechner Windows-Updates auch von anderen PCs (lokal oder aus dem Internet) herunterlädt.
Was ihr zu Windows 10 wissen solltet:
Windows-Updates ohne Internetverbindung installieren
Mit dem kostenlosen Tool WSUS Offline Update könnt ihr auch Updates ohne Internetverbindung einspielen. Entpackt die zugehörige ZIP-Datei und klickt doppelt auf die Datei „UpdateGenerator.exe“, um das Programm zu starten. Haltet euch dazu einfach an unsere Anleitung. Sie zeigt das Vorgehen am Beispiel von Windows 7. Für Windows 10 funktioniert sie analog.
Praktisch: Ihr könnt auch einfach nur die Sicherheitsupdates statt der „Qualitätsrollups“ verwenden.
Hat dir der Beitrag gefallen? Folge uns auf WhatsApp und Google News und verpasse keine Neuigkeit rund um Technik, Games und Entertainment.