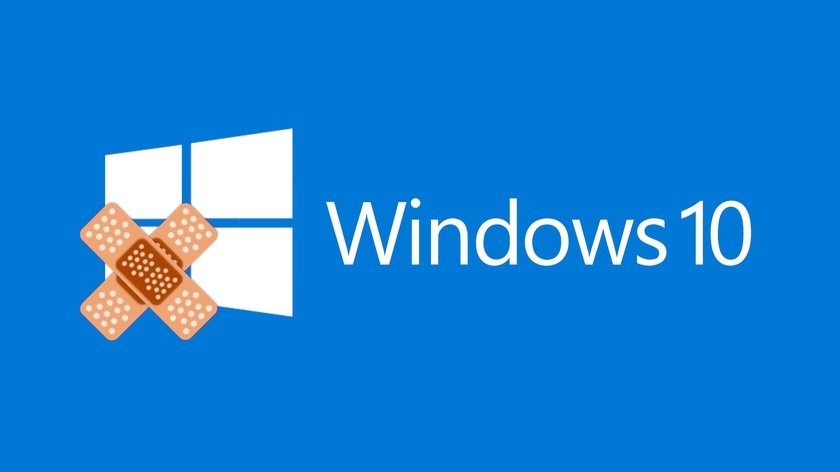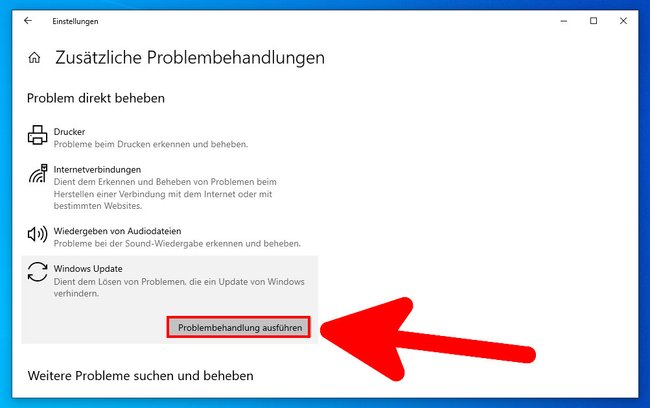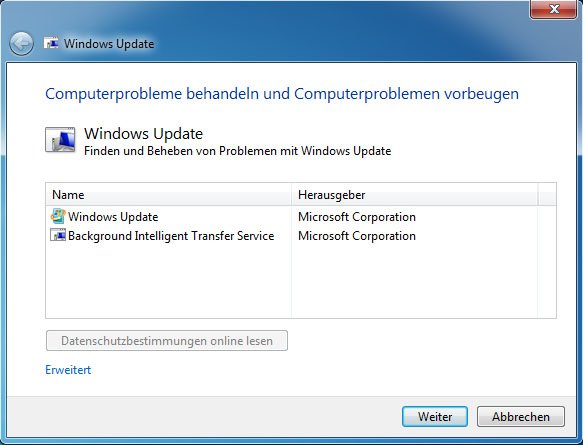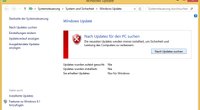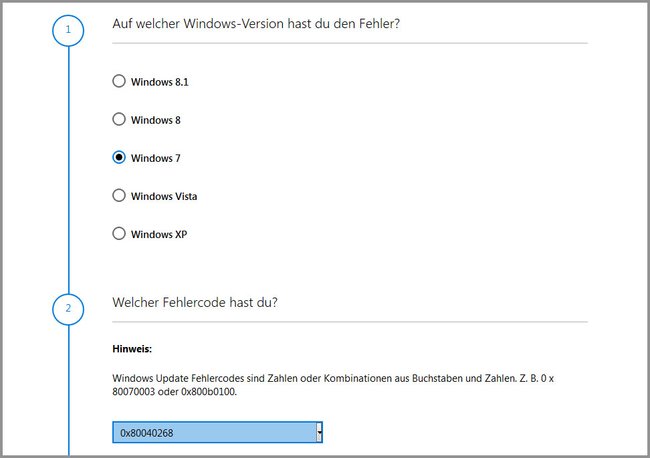Wenn sich Windows-Updates nicht installieren lassen, solltet ihr die Update-Funktion reparieren. Wir zeigen 3 Methoden, wie das geht.
Oft lädt Windows Update-Dateien fehlerhaft oder unvollständig herunter, wodurch eine ganze Reihe an Fehlercodes entstehen können. Ihr könnt Windows Update dann reparieren, indem ihr den Dienst zurücksetzt. Dafür gibt es 3 Methoden.
Methode 1: Windows-Update zurücksetzen
- Drückt die Tastenkombination Windows + R.
- Gebt cmd ein und drückt die Tastenkombination Strg + Shift + Enter.
- Bestätigt den Hinweis mit „Ja“, um die Eingabeaufforderung mit Administratorrechten zu starten.
- Gebt nacheinander folgende Befehle ein, um laufende Update-Dienste zu stoppen:
net stop bitsnet stop wuauservnet stop appidsvcnet stop cryptsvc
- Tippt folgende Befehle ein, um zwei Download-Ordner umzubenennen:
ren %systemroot%\SoftwareDistribution SoftwareDistribution.bakren %systemroot%\system32\catroot2 catroot2.bak
- Setzt den Update-Dienst und den BITS-Dienst mit den beiden folgenden Befehlen zurück:
sc.exe sdset bits D:(A;;CCLCSWRPWPDTLOCRRC;;;SY)(A;;CCDCLCSWRPWPDTLOCRSDRCWDWO;;;BA)(A;;CCLCSWLOCRRC;;;AU)(A;;CCLCSWRPWPDTLOCRRC;;;PU)sc.exe sdset wuauserv D:(A;;CCLCSWRPWPDTLOCRRC;;;SY)(A;;CCDCLCSWRPWPDTLOCRSDRCWDWO;;;BA)(A;;CCLCSWLOCRRC;;;AU)(A;;CCLCSWRPWPDTLOCRRC;;;PU)
- Jetzt startet ihr die Dienste von Windows Update wieder mit den Befehlen:
net start bitsnet start wuauservnet start appidsvcnet start cryptSvc
- Drückt die Tasten Windows + i.
- Klickt auf „Update & Sicherheit“.
- Wählt links „Problembehandlung“ aus.
- Klickt unten auf „Zusätzliche Problembehandlungen“ und wählt „Windows Update“ aus.
- Klickt darunter auf den Button „Problembehandlung ausführen“.
- Windows behebt nun gegebenenfalls vorhandene Fehler.
- Startet Windows 10 danach neu.
Methode 2: Windows-Update reparieren
- Ladet euch das Microsoft-Tool WindowsUpdateDagnostic.diagcab herunter und startet es, um Probleme mit Windows Update zu beheben.
- Klickt auf „Weiter“, um Probleme mit Windows Update automatisch zu beheben. Das Tool prüft dann unter anderem fehlerhafte Registry-Einträge und sammelt nötige Daten.
![Das Tool WindowsUpdateDiagnostic.diagcab behebt Probleme mit Windows Update. (Bildquelle: GIGA)]()
Das Tool WindowsUpdateDiagnostic.diagcab behebt Probleme mit Windows Update. (Bildquelle: GIGA)
Falls Windows-Updates bei euch immer noch nicht funktionieren oder hängen, hilft euch dieser Artikel weiter:
Methode 3: Fehler-Code nachschlagen und reparieren
Falls euch während der Installation von Updates ein bestimmter Fehlercode angezeigt wird:
- Hier findet ihr häufige Fehler-Codes von Windows und ihre Lösungen.
- Werdet ihr nicht fündig, könnt ihr auf dieser Microsoft-Webseite nach dem Fehlercode suchen.
Wenn ihr immer wieder Probleme mit einem bestimmten Windows-Update habt, könnt ihr es deinstallieren, zurücksetzen und verhindern, dass es erneut automatisch installiert wird.
Schreibt uns, falls etwas nicht funktioniert hat. Gerne würden wir auch wissen, ob ihr euer Problem auf andere Weise lösen könntet. Schreibt es einfach in unseren Kommentarbereich unterhalb des Artikels.
Hat dir der Beitrag gefallen? Folge uns auf WhatsApp und Google News und verpasse keine Neuigkeit rund um Technik, Games und Entertainment.