Die Fehlermeldung ERR_SSL_PROTOCOL_ERROR bekommt man in Google Chrome bisweilen zu sehen, wenn er keine gesicherte Verbindung zu einem Server herstellen kann. GIGA erklärt, wie es zu dem Fehler kommt und was man dagegen tun kann.
Wenn euch Google Chrome beim Aufruf einer Web-Seite die Fehlermeldung ERR_SSL_PROTOCOL_ERROR zeigt, liegt das nicht immer an der besuchten Web-Seite. Möglicherweise gibt es bei euch Probleme, die ihr selbst beheben könnt. Generell geht es um Schwierigkeiten beim Aufbau einer gesicherten Verbindung – und die möglichen Gründe sind so vielfältig wie die Lösungen.
Der „500er-Fehler“ ist ein typischer Server-Fehler, an dem ihr wenig ändern könnt:
Mögliche Gründe für den ERR_SSL_PROTOCOL_ERROR
Wenn ihr mit Google Chrome eine Internetadresse aufruft, die mit „https“ beginnt, bekommt ihr manchmal eine Fehlermeldung. Dort steht dann:
„Es kann keine sichere Verbindung zum Server hergestellt werden. Möglicherweise liegt ein Problem mit dem Server vor oder es ist ein Client-Authentifizierungszertifikat erforderlich, das Sie nicht haben.“
Und darunter seht ihr die Fehlermeldung „ERR_SSL_PROTOCOL_ERROR“.
Welche Ursachen es für diese Meldung gibt, steht da leider nicht, aber es handelt sich eben um ein Problem zwischen dem Google-Browser und der Web-Seite.
Systemzeit / Systemdatum falsch
Manchmal gibt es nur eine Diskrepanz zwischen der Uhrzeit oder dem Datum eures Computers und der Server-Zeit. In dem Fall könnt ihr zumindest überprüfen, ob bei euch alles stimmt:
- Drückt [Windowstaste] + [i], um die Einstellungen aufzurufen.
- Klickt auf „Zeit und Sprache“.
- Kontrolliert die Uhrzeit und das Datum. Falls ein Wert nicht stimmt, klickt etwas weiter unten auf „Jetzt synchronisieren“.
- Danach könnt ihr nochmal versuchen, die Seite mit Google Chrome zu laden.
SSL/TLS in den Interneteinstellungen deaktiviert
In den Windowseinstellungen könnt ihr auch festlegen, welche Protokolle für sichere Verbindungen unterstützt werden. Möglicherweise wurde diese Einstellung durch etwas verändert, dann müsst ihr sie wieder aktivieren.
- Klickt im Startmenü von Windows auf „Systemsteuerung“ und anschließend auf „Internetoptionen“.
- Wählt den Reiter „Erweitert“ und scrollt bis ganz nach unten.
- Stellt sicher, dass die Optionen „TLS 1.0“, „TLS 1.1“ und „TLS 1.2“ aktiviert sind und probiert dann nochmal, die gewünschte Web-Seite zu erreichen.
SSL/TLS durch Antivirenprogramm oder Firewall blockiert
Kontrolliert in eurem Antivirusprogramm oder in eurer Firewall, ob die Protokolle SSL und TLS aktiviert sind und holt das nötigenfalls nach.
Browser-Cache greift auf veraltete Informationen zurück
Wenn ihr diese Seite bereits früher erfolgreich aufgerufen habt, hat sich Google Chrome möglicherweise das Sicherheitszertifikat dafür geladen und im Cache gespeichert. Wenn sich das Serverzertifikat zwischendurch geändert hat, kann das zum Fehler ERR_SSL_PROTOCOL_ERROR führen. In dem Fall müsst ihr den Browser-Cache, die Cookies und den SSL-Cache löschen.
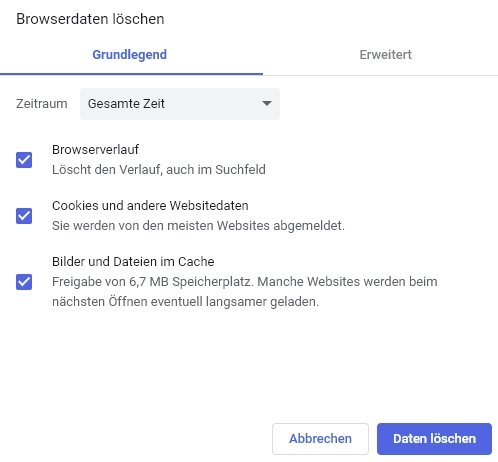
- Gebt den Befehl
chrome://settings/clearBrowserDatain die Adresszeile von Chrome ein. Alternativ könnt ihr die Tastenkombination [STRG] + [Umschalttaste] + [Entf] nutzen. - Wählt den Reiter „Grundlegend“ und als Zeitraum „Gesamte Zeit“.
- Klickt anschließend auf „Daten löschen“.
- Jetzt könnt ihr nach einem Browser-Neustart nochmal versuchen, die Seite zu laden.
Windows-SSL-Status löschen
- Ladet die Internetoptionen unter „Start“ → „Systemsteuerung“ → „Internetoptionen“.
- Klickt auf den Reiter „Inhalte“.
- Klickt oben links auf den Button „SSL-Status löschen“.
- Nach der Erfolgsmeldung startet ihr Google Chrome neu und versucht es noch einmal.
Fehlerhafte Chrome-Erweiterungen
Manche Chrome-Erweiterungen führen zu Problemen beim Laden gesicherter Verbindungen. Da ihr nicht wisst, um welche Erweiterung es sich handelt, könnt ihr hier nur ausprobieren, bis es klappt.
- Gebt in der Adresszeile
chrome://extensions/ein, um die Seite mit den Erweiterungen zu laden. - Deaktiviert die Erweiterungen, am besten mit derjenigen beginnend, die ihr zuletzt installiert habt.
- Versucht zwischendurch immer wieder in einem anderen Tab, ob sich die Seite nun laden lässt.
- Deinstalliert dann am besten die problematische Erweiterung.
QUIC-Protokoll stört den gesicherten Aufbau
Das „QUIC-Protokoll“ wurde von Google entwickelt und dienst als Netzwerkprotokoll für Verschlüsselung. Es arbeitet ausschließlich mit TLS 1.3. Das kann aber auch zu Problemen führen. Wenn nichts anderes funktioniert hat, versucht die Deaktivierung von QUIC:
- Gebt in der Adresszeile von Chrome ein
chrome://flags/#enable-quic - Neben „Experimental QUIC protocol“ befindet sich ein Auswahlmenü, setzt dort den Wert auf „Disabled“.
- Jetzt müsst ihr Chrome neu starten und dann könnt ihr womöglich die gewünschte Adresse ohne die Fehlermeldung aufrufen.
ERR_SSL_PROTOCOL_ERROR: Was tun bei Server-Problemen?
Bislang haben wir nur die Client-Seite betrachtet und erklärt, was IHR in dem Fall versuchen könnt. Die Fehlermeldung kann aber durchaus auch darin liegen, dass der Serverbetreiber etwas falsch gemacht hat.
Auch in dem Fall handelt es sich in der Regel um Probleme mit dem Sicherheitszertifikat. Wenn beispielsweise das Gültigkeitsdatum des Zertifikats abgelaufen ist, kann eine sichere Verbindung nicht mehr hergestellt werden.
In dem Fall solltet ihr versuchen, zum Betreiber der Web-Seite Kontakt herzustellen und ihn darüber zu unterrichten. Möglicherweise findet ihr seine Kontaktdaten anderswo im Internet. Ihr könnt alternativ auch versuchen, die Web-Seite mit „http“ statt „https“ aufzurufen.
Jedenfalls könnt ihr selbst an dem Problem nichts ändern und müsst warten, bis der Betreiber seine Web-Seite „repariert“ hat.
Hat dir der Beitrag gefallen? Folge uns auf WhatsApp und Google News und verpasse keine Neuigkeit rund um Technik, Games und Entertainment.


