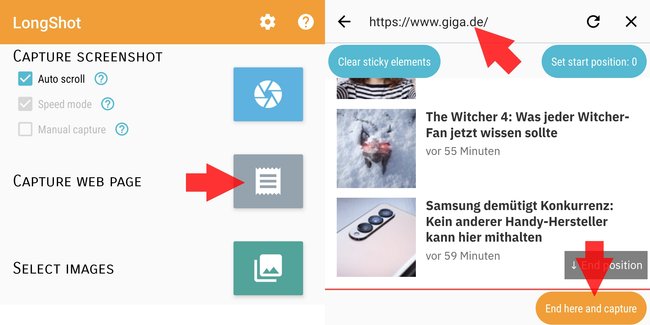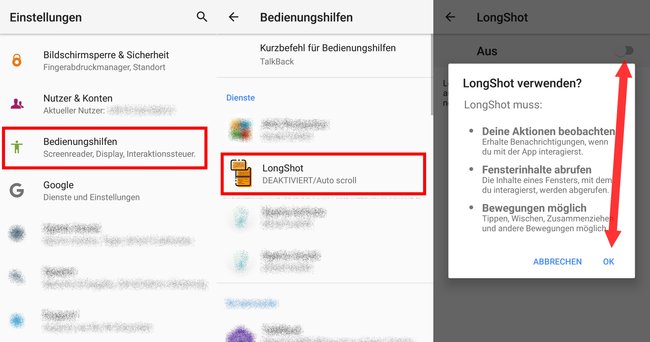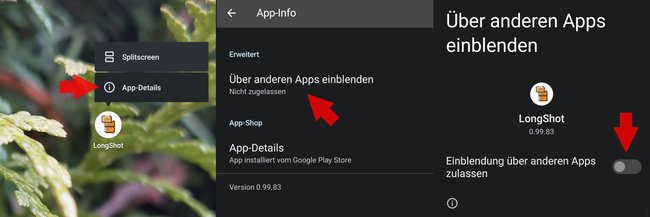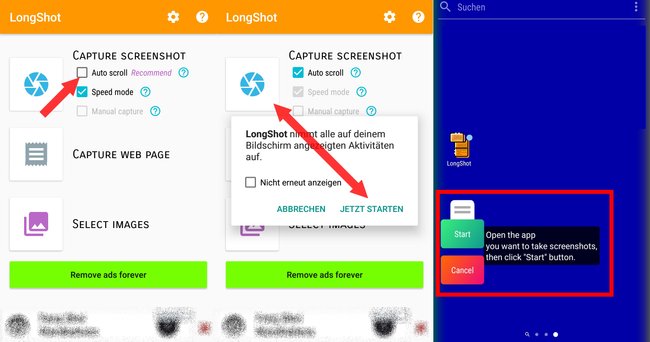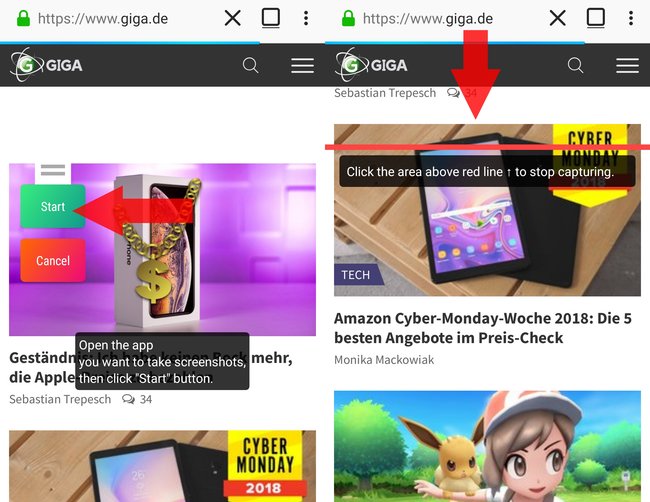Manchmal reicht die normale Screenshot-Funktion des Smartphones nicht aus, um alle wichtigen Inhalte auf ein Bild zu bringen. Statt jetzt aber mehrere Screenshots zu machen und diese womöglich hinterher noch zusammenzufügen, könnt ihr auch einfach einen sogenannten „Scrolling-Screenshot“ oder kurz „Scrollshots“ machen. Bei Samsung- und Huawei-Smartphones ist diese Funktion schon ab Werk vorhanden, bei anderen Android-Smartphones braucht man eine zusätzliche App, um Scrollaufnahmen zu erstellen.
Mit jedem Android-Gerät Scrolling-Screenshots aufnehmen
Mit der passenden App ist es möglich, mit jedem Android-Smartphone oder Tablet Scrolling-Screenshots zu machen. Hierfür bietet sich die kostenfreie App LongShot von Leav Jenn an.
Scrollshot einer Webseite
Der Screenshot einer ganzen Webseite geht ohne Umwege direkt in der App selbst. Geht dafür einfach wie folgt vor:
- Kopiert die URL der Webseite, von der ihr einen Scrollshot machen möchtet.
- Öffnet LongShot und tippt auf das Seiten-Symbol neben „Capture Web Page“.
- Fügt oder gebt nun die URL in die Adresszeile ein.
- Mit dem Button „Set start position“ könnt ihr den Anfangspunkt der Aufnahme bestimmen. Standardmäßig fängt die Aufnahme einfach ganz oben an.
- Wischt herunter bis zu dem Punkt der Webseite, den ihr aufnehmen wollt, und tippt dann auf den Button „End here and capture“.
Bildquelle: GIGA
Die Aufnahme kann einige Sekunden dauern. Das Resultat wird automatisch in eurer Galerie gespeichert.
Scrollshot einer anderen App
Wenn ihr eine scrollende Aufnahme bei einer anderen App machen möchtet, braucht LongShot zuerst die Berechtigung für die Bedienung des Bildschirms und das die App über anderen Apps angezeigt werden kann.
- Öffnet die Einstellungen und tippt hier auf den Menüpunkt „Bedienungshilfen“ beziehungsweise „Eingabehilfe“.
- Unter „(Installierte) Dienste“ müsst ihr nun die Autoscroll-Funktion von LongShot aktivieren.
Bildquelle: GIGA - Öffnet die „App-Info“ von LongShot in den Einstellungen.
Dies macht ihr, indem ihr unter dem Menüpunkt „Apps“ die den Eintrag für LongShot öffnet oder ihr den Finger auf den Shortcut gedrückt haltet und dann „App-Details“ oder das Info-Symbol (kleines „i“ im Kreis) anwählt. - Hier müsst ihr die Funktion „Über anderen Apps einblenden“ beziehungsweise „Am Anfang anzeigen“ aktivieren.
Bildquelle: GIGA - Öffnet nun die App LongShot und setzt auch hier den Haken „Auto scroll“.
- Tippt oben auf das Blenden-Symbol, lest euch den Hinweis durch und tippt auf „Jetzt starten“, wenn ihr einverstanden seid. Daraufhin sollte ein Overlay-Menü mit einem Start- und Cancel-Button auf eurem Bildschirm erscheinen.
Bildquelle: GIGA - Öffnet nun die App, bei der ihr einen Scrolling-Screenshot machen wollt.
- Drückt auf Start, um die Scrollaufnahme zu starten.
- Wenn der gewünschte Bildschirmbereich abfotografiert wurde, tippt ihr einmal oberhalb der roten Linie auf den Bildschirm, um die Aufnahme zu stoppen.
Bildquelle: GIGA - Nun wird euch die Aufnahme in der LongShot-App angezeigt. Hier könnt ihr noch die Übergänge bearbeiten.
- Tippt abschließend auf „Save“ um den Screenshot zu speichern.
Das Ergebnis kann je nach App unterschiedlich gut gelingen – gerade bei Apps mit festen grafischen Elementen kann es zu Fehlern bei der Aufnahme kommen.
Scrollaufnahmen auf Samsung-Smartphones
- Um die Scrollaufnahme zu nutzen, müsst ihr diese zuerst unter Einstellungen → Erweiterte Funktionen aktivieren.
- Navigiert dann zur App, von der ihr eine mehrseitige Aufnahme tätigen wollt.
- Macht wie gewöhnlich einen Screenshot. (Anleitung: S10, S9, S8)
- Nun sollte am unteren Bildschirmrand im Menü die Option „Scrollaufnahme“ (früher „Mehr aufnehmen“) auftauchen.
- Bei jedem Antippen scrollt das Bild ein Stück herunter und nimmt den nächsten Teil auf. Tippt also so oft auf den Scrollaufnahme-Button, bis ihr den gewünschten Bereich des Bildes abfotografiert habt.
Scrollshot auf Huawei-Smartphones (und Honor)
- Navigiert zu der App, von der ihr einen mehrseitigen Screenshot aufnehmen wollt.
- Macht einen Screenshot, indem ihr entweder zwei Mal mit einem Knöchel auf den Bildschirm klopft, oder ein „S“ mit eurem Knöchel auf den Bildschirm zeichnet.
- Wenn das Bild angezeigt wird, tippt unten rechts auf den Button „Scrollshot“.
- Bei dem ersten Scrolling-Screenshot müsst ihr der Funktion den Zugriff auf den Speicher gewähren.
- Nun sollte der Scrollshot automatisch ausgeführt werden. Dabei bewegt sich der Bildschirmausschnitt langsam nach unten.
- Wenn der gewünschte Bildschirmbereich aufgenommen wurde, müsst ihr nur noch einmal auf den Bildschirm tippen, um den Scrollshot zu stoppen.
Hat dir der Beitrag gefallen? Folge uns auf WhatsApp und Google News und verpasse keine Neuigkeit rund um Technik, Games und Entertainment.