Mit Apples Software Time Machine könnt ihr Backups von MacOS und euren Dateien erstellen. Hier seht ihr, wie ihr Backups erstellen und wiederherstellen könnt.
Um Backups mit Time Machine zu erstellen, benötigt ihr eine externe Festplatte. Wir empfehlen mindestens 2 TB Speicherkapazität. Unter Umständen muss das Speichermedium vorher formatiert werden, um genutzt werden zu können.
macOS: Backup mit Time Machine erstellen
Speichermedium initialisieren
Schließt zunächst euer Speichermedium an den Mac an und initialisiert es gegebenenfalls. Ihr seht eine entsprechende Meldung, sofern das nötig sein sollte.
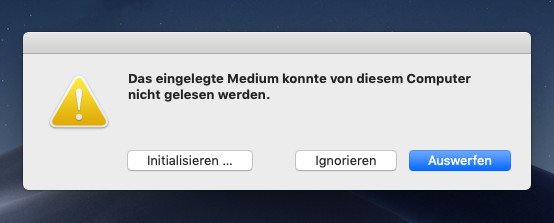
Backup einrichten & automatisch erstellen
- Öffnet die Systemeinstellungen und klickt auf „Time Machine“.
![]()
- Klickt auf den Button „Backup-Volume auswählen …“, „Volume auswählen …“ oder „Backup-Volume hinzufügen/entfernen“.
![]()
- Wählt eure Festplatte/Partition aus und bestätigt mit „Volume verwenden“.
- Optional könnt ihr vorher ein Häkchen setzen bei „Backups verschlüsseln“.
![]()
- Unter Umständen erhaltet ihr nun einen Hinweis, dass die Festplatte/Partition erst formatiert werden muss, um sie für Time Machine zu nutzen. Bestätigt den Vorgang, aber bedenkt, dass dabei alle Daten auf dem Speichermedium verloren gehen.
- Setzt ein Häkchen bei „Automatische Datensicherung“, sofern noch nicht geschehen. Time Machine wird dann demnächst automatisch ein Backup erstellen und dies regelmäßig wiederholen.
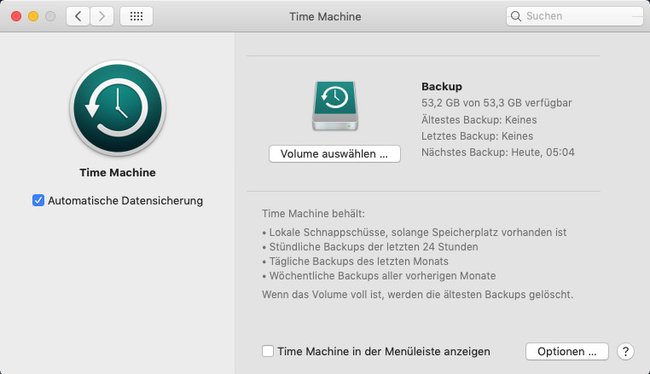
Ihr seht nun oben, wann das nächste Backup erstellt wird. Die Sicherung lässt sich aber auch sofort anstoßen.
Backup manuell starten
- Setzt ein Häkchen bei „Time Machine in der Menüleiste anzeigen“, um permanent ein Time-Machine-Symbol oben rechts in eurer Menüleiste am Mac zu sehen.
- Klickt mit der Maus auf das Time-Machine-Symbol.
- Klickt auf „Backup jetzt erstellen“.
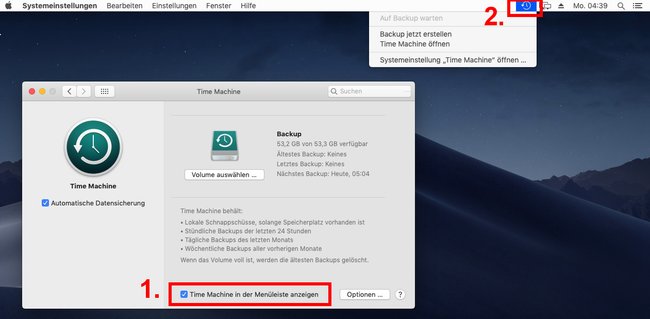
Im Fenster von Time Machine seht ihr, wieviel GB an Daten gesichert werden und wie lange der Vorgang ungefähr dauern wird.
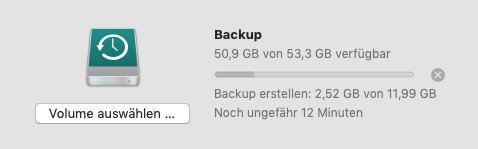
Nach erfolgreicher Sicherung seht ihr folgende Meldung:

Dateien aus Backup ausschließen
Time Machine sichert grundsätzlich alle Dateien und Verzeichnisse. Klickt im Fenster von Time Machine rechts unten auf den Button „Optionen …“, um Dateien und Ordner von den Backups auszuschließen.
Wann und was sichert Time Machine?
Time Machine sichert automatisch ALLE eure Daten sowie System-Schnappschüsse. Für jede weitere Sicherung werden nur die Dateien ins Backup aufgenommen, die seit dem letzten Backup neu erstellt oder abgeändert wurden. Dadurch laufen künftige Backups schneller ab.
Time Machine sichert folgende Daten:
- Lokale Schnappschüsse, solange wie Speicherplatz vorhanden ist.
- Stündliche Backups der letzten 24 Stunden.
- Tägliche Backups des letzten Monats
- Wöchentliche Backups aller vorherigen Monate.
Speicherplatz wird knapp: Wenn das Backup-Laufwerk voll ist, löscht Time Maschine automatisch die ältesten Backups.
Time Machine: Dateien und Ordner wiederherstellen
- Lasst euch das Time-Machine-Symbol in der macOS-Menüleiste anzeigen, wie unter der Überschrift „Backup manuell erstellen“ beschrieben.
- Klickt auf das Time-Machine-Symbol in der Menüleiste und wählt „Time Machine starten“ aus.
![]()
Nun seht ihr folgende Ansicht:
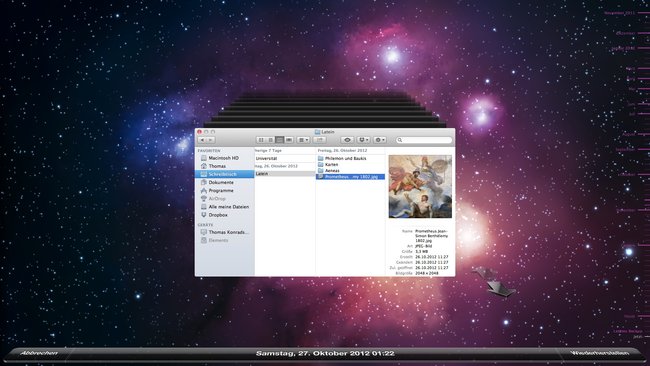
- Ihr seht rechts am Rand eine Zeitleiste mit allen vorhandenen Backups.
- Die einzelnen Lamellen werden größer, sobald man mit dem Mauszeiger darüber fährt. So gelangt man direkt zu einem früheren Zeitpunkt.
- Die Navigationspfeile helfen, direkt zu dem Zeitpunkt zu gelangen, an dem sich innerhalb der Ordnerstruktur etwas geändert hat.
- Wählt die entsprechenden Ordner und Dateien aus und klickt darunter auf Wiederherstellen.
macOS mit Time Machine wiederherstellen
Ihr könnt auch euer komplettes Betriebssystem wiederherstellen, falls ein Systemfehler vorliegt oder die Festplatte entfernt wurde:
- Verbindet eure Backup-Laufwerk mit dem Mac.
- Haltet beim Hochfahren die Tastenkombination ⌘ + R gedrückt.
- Wird das Fenster macOS-Dienstprogramme angezeigt wird, wählt ihr „Aus Time Machine-Backup wiederherstellen“.
![support.apple.com support.apple.com]()
- Folgt dem Assistenten und wählt euer Backup-Laufwerk und ein erstelltes Backup für die Wiederherstellung aus.
- Danach wählt ihr die Ziel-Festplatte aus und bestätigt den Vorgang.
- Startet den Mac nach der Wiederherstellung neu, falls das nicht automatisch geschieht.





