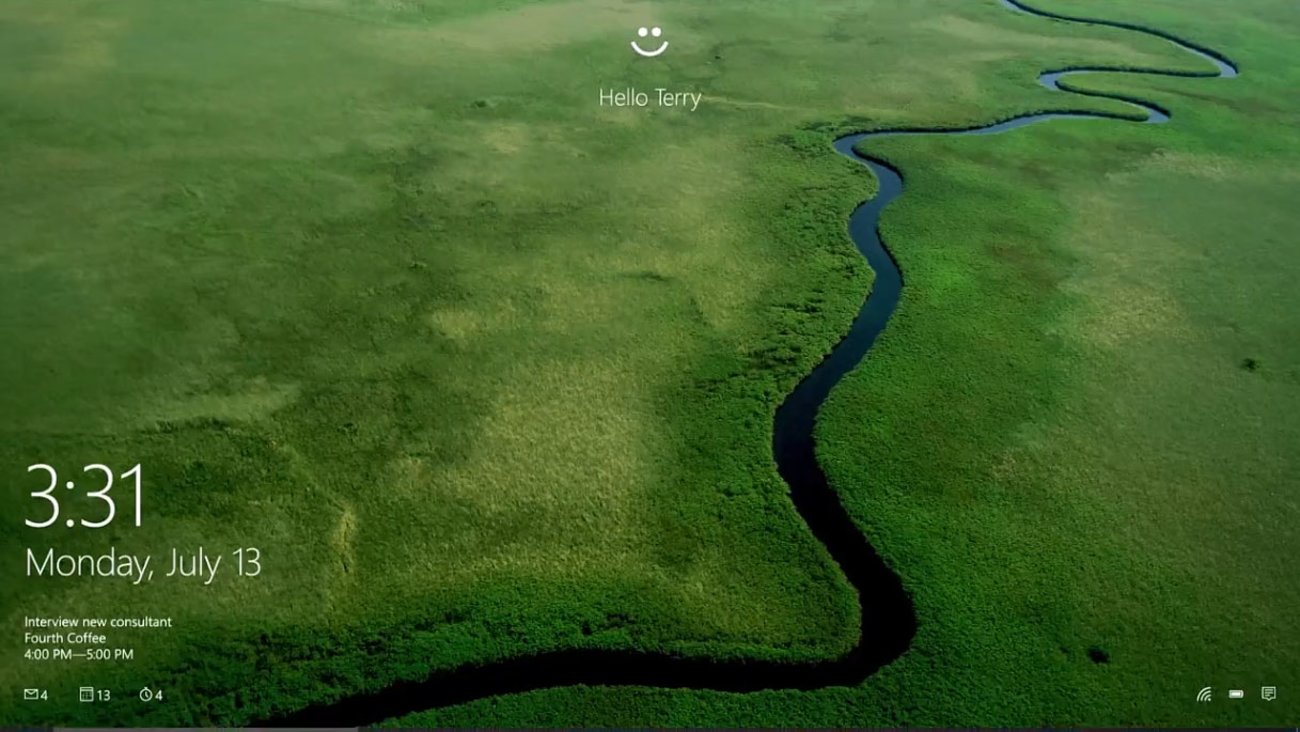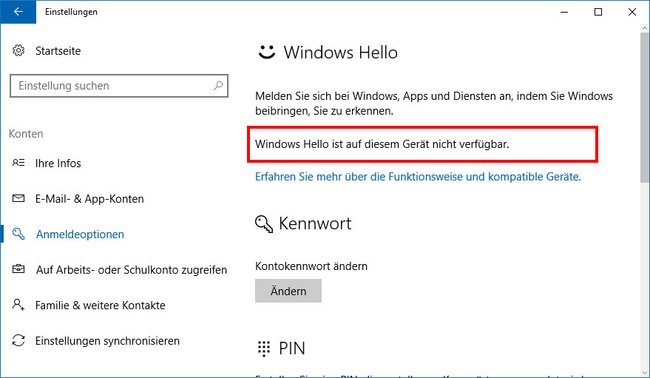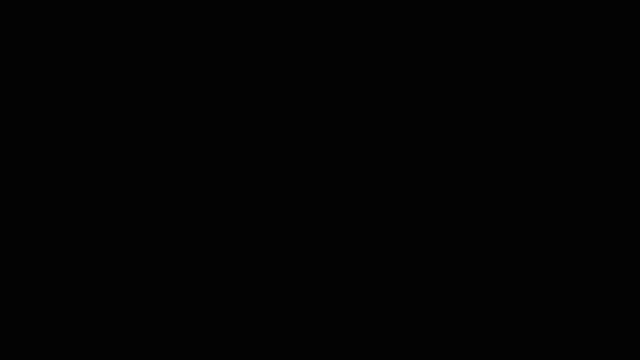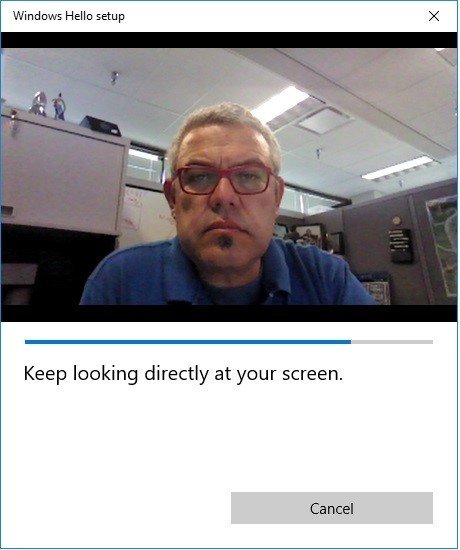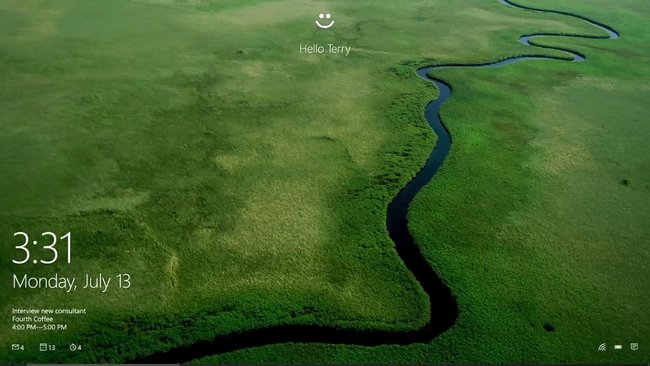Windows Hello ist eine neue Gesichtserkennungs-Funktion in Windows 10, mit der ihr euch über die Kamera am PC einloggen und anmelden könnt – ohne Passwort-Eingabe. Wir zeigen euch, wie ihr Windows Hello aktivieren und einrichten könnt.
Hier zeigen wir euch, was Windows Hello ist, welche Voraussetzungen ihr benötigt, welche PCs kompatibel sind und wie ihr die Funktion in Windows 10 aktiviert.
Was ist Windows Hello und wozu ist es gut?
Windows Hello ist ein biometrisches Authentifizierungssystem in Windows 10. Mit Windows Hello meldet ihr euch an eurem PC ohne Passwort an – etwa per Gesichtserkennung durch eine Kamera oder per Fingerabdruck-Scan. Beispiel: Ihr setzt euch vor euren PC, dieser erkennt euer Gesicht per Webcam, identifiziert euch und loggt euch automatisch in Windows 10 ein. Ein Austricksen mit Bildern soll dabei nicht möglich sein.
Die Funktion „Dynamic Lock“ sperrt den PC auch wieder automatisch, wenn ihr nicht mehr vor dem Rechner sitzt.
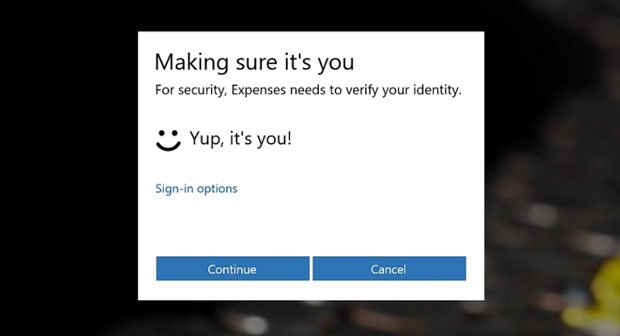
Microsoft will mit Windows Hello die Anmeldung unter Windows 10 vereinfachen, sodass ihr euch PINs, lange und sichere Passwörter nicht ständig merken müsst. Microsoft bezeichnet diese Login-Methode als sicherer, da Hacker keine der biometrischen Daten zum Login stehlen könnten. Es basiere auf dem Sicherheitsverfahren Isometric Key Cryptographie, die gleiche Technologie wie in Chipkarten zur Verifizierung von Webservern oder Smartphones.
Hinweis: Windows Hello benötigt spezielle Hardware in Form von biometrischen Sensoren wie eine speziellen Kamera, einen Fingerabdrucksensor oder einen beleuchteten Infrarot-Sensor. Ob euer PC alle Voraussetzungen erfüllt, erfahrt ihr im nächsten Abschnitt.
Systemvoraussetzungen
- Windows 10 (64-Bit),
- einen kompatiblen PC (siehe unten) oder
- einen PC mit Intel RealSense Camera wie der F200 oder SR300.
- Falls ihr euren PC selbst zusammengebaut habt, benötigt ihr eine der Intel RealSense-Cameras. Die Razer Stargazer funktioniert ebenso.
- Für RealSense-Cameras: den Depth Camera Manager 1.4 oder höher (Download).
Hinweis: Ihr könnt auch in Windows 10 testen, ob euer PC kompatibel ist, wie wir im Folgenden zeigen.
Windows Hello aktivieren
- Testet, ob euer PC Windows Hello unterstützt, indem ihr die Einstellungen öffnet mit der Tastenkombination Windows + i.
- Klickt auf Konten > Anmeldeoptionen.
- Oben rechts seht ihr nun die Überschrift Windows Hello.
Auf diesem Windows-10-PC ist Windows Hello nicht verfügbar. - Falls euer PC Windows Hello nicht unterstützt, wird der Schriftzug angezeigt: „Windows Hello ist auf diesem Gerät nicht verfügbar.“
- Klickt ansonsten auf den angezeigten Button, um die Gesichtserkennung einzurichten.
![Windows 10: So aktiviert ihr Windows Hello.]()
Windows 10: So aktiviert ihr Windows Hello. - Gebt eure Windows-PIN ein oder legt eine an.
Hinweis: Die PIN benötigt ihr als Backup, falls das Einloggen per Windows Hello mal fehlschlägt. - Folgt den Anweisungen und schaut direkt auf den Bildschirm, damit sich die Kamera euer Gesicht „merken“ kann.
- Hier solltet ihr relativ neutral schauen.
![Schaut relativ neutral, wenn ihr Windows Hello einrichtet. Bildquelle: Intel]()
Schaut relativ neutral, wenn ihr Windows Hello einrichtet. (Bildquelle: Intel) - Nach der Einrichtung drückt ihr die Tastenkombination Windows + L, um den PC zu sperren.
- Wenn ihr euch nun vor den PC setzt, aktiviert sich kurz die Kamera und loggt euch in Windows 10 ein.
Hinweis: Wenn ihr Windows Hello für mehrere Familienangehörige einrichten wollt, müssen diese sich am PC anmelden und analog zu obiger Anleitung vorgehen. Hier erfahrt ihr, wie ihr ein Windows-10-Benutzerkonto hinzufügen könnt.
Unsere besten Windows-10-Tipps seht ihr hier:
Windows-Hello-PCs: Liste unterstützter Geräte
Um Windows Hello zu nutzen reicht keine gewöhnliche Webcam, dafür ist eine spezielle Kombination aus Infrarot-Kamera und Software nötig. Das funktioniert etwa mit Intels RealSense 3D-Kamera.
Folgende PCs können die Windows-Hello-Technologie per Gesichtserkennung nutzen:
- Surface Book
- Surface Pro 4
- Dell Inspiron 15 i5559-4682SLV
- Lenovo Ideacentre AIO 700-27ISH All-in-One
- Dell Inspiron 24 i7459-7070BLK All-in-One 24
- Toshiba Satellite Radius 12 P25W-C2300-4K 2 in 1 PC
- Dell Inspiron 24 i7459-3541BS Signature Edition All-in-One
Intel gibt folgende kompatible Geräte an. Unter Umständen sind nicht alle Geräte in Deutschland erhältlich.
- Acer Aspire V 17 Nitro
- Asus N551JQ
- Asus ROG G771JM
- Asus X751LD
- Dell Inspiron 15 5548
- Dell Inspiron 23 7000
- HP Envy 15t Touch RealSense Laptop
- HP Sprout
- Lenovo B5030
- Lenovo ThinkPad E550
- Lenovo ThinkPad Yoga 15
Hat dir der Beitrag gefallen? Folge uns auf WhatsApp und Google News und verpasse keine Neuigkeit rund um Technik, Games und Entertainment.