PlayStation, Xbox One und Smart TVs können Videos über euer Netzwerk von eurem PC streamen. Dafür müsst ihr vorher in Windows 10 einen DLNA-Server einrichten. Wir zeigen, wie das geht.
Wenn euer Abspielgerät DLNA unterstützt, kann es ohne großen Konfigurationsaufwand Videos vom Windows-10-Rechner über euer Netzwerk streamen – per LAN-Kabel oder WLAN. Das Ganze wird auch UPnP AV genannt (Universal Plug-and-Play Audio/Video). Zunächst müsst ihr Windows 10 aber als DLNA-Server einrichten.
DLNA-Server in Windows 10 aktivieren
Die nötige Software ist direkt in Windows 10 integriert:
- Öffnet die Systemsteuerung, indem ihr die Tastenkombination Windows + R drückt, control eingebt und bestätigt.
- Gebt oben rechts in der Suche medienstreaming ein.
![So findet ihr den richtigen Menüpunkt in der Systemsteuerung. So findet ihr den richtigen Menüpunkt in der Systemsteuerung.]()
- Klickt nun auf Medienstreamingoptionen.
- Klickt auf den Button Medienstreaming aktivieren.
Alternativ navigiert ihr manuell zum Menüpunkt über Systemsteuerung > Netzwerk und Internet > Netzwerk- und Freigabecenter > Erweiterte Freigabeeinstellungen ändern (links am Rand). Scrollt in eurem genutzten Netzwerkprofil herunter zum Punkt Medienstreaming und klickt auf Medienstreamingoptionen auswählen.
Auch wenn hier nirgends „DLNA“ erwähnt wird, aktiviert ihr hier die Funktion für DLNA-Streaming. Im nächsten Fenster stellt ihr alles Nötige ein.
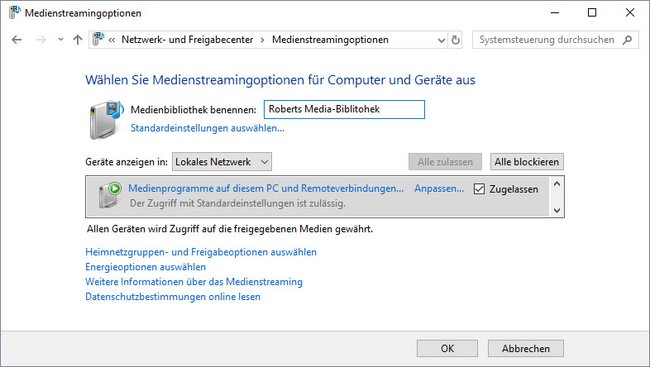
Mit den gezeigten Standard-Einstellungen dürfen alle Geräte eures Netzwerks auf die Mediendateien in eurer Media-Bibliothek zugreifen. Das ist in Ordnung, wenn dort nur vertrauenswürdige Geräte sind. Ihr müsst also nicht zwingend etwas ändern.
Tipp: Mit dem VLC Media Player auf DLNA- bzw. UPnP-Server zugreifen
Videos, Musik und Bilder vorbereiten
Wenn ihr Videos, Musik oder Bilder auf eure Netzwerk-Geräte streamen wollt, fügt sie den Standard-Bibliotheken „Bilder“, „Musik“ oder „Videos“ hinzu:
- Klickt mit der rechten Maustaste auf einen übergeordneten Ordner, den ihr einer Bibliothek hinzufügen wollt.
- Wählt In Bibliothek aufnehmen > {Bibliothek} aus.
Alternativ könnt ihr die Dateien auch in die Bibliotheken kopieren, das wird von uns allerdings nicht empfohlen.
Streamen per DLNA
- Nun könnt ihr eurem anderen Gerät beispielsweise bei der PS4 den PS4 Media Player oder bei der Xbox One den Xbox One Media Player öffnen.
- In einer Liste solltet ihr dann euren Windows-10-Rechner auswählen und die Dateien aus den Bibliotheken streamen können.
Alternativ könnt ihr aus Windows 10 bestimmen, was auf eurem Gerät abgespielt wird:
- Klickt in Windows 10 mit der rechten Maustaste auf eine Datei, die ihr auf ein anderes Gerät streamen wollt.
- Wählt nun Wiedergabe auf Gerät > {Gerät} aus.
Alternative: Kodi oder Plex installieren
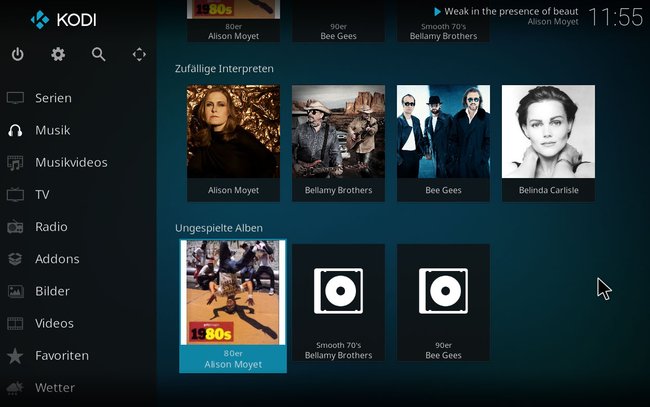
Der Windows-10-DLNA-Server ist zwar schnell eingerichtet, aber nicht sehr komfortabel. Da bieten Programme wie Kodi oder Plex deutlich mehr.
- Was ist Kodi? – Und warum finden es alle so toll?
- Die Kodi-Anleitung: Grundlagen, erste Schritte und Tricks
Ihr installiert die Player einfach in Windows 10 und richtet sie in den Einstellungen ein. So könnt ihr schnell und einfach auf eure Video- oder Musik-Bibliotheken zugreifen, und bequem vor- und zurückspulen, leiser und lauter machen, von der letzten bekannten Stelle abspielen etc.
Außerdem könnt ihr über Kodi und Co. auf weitere Online-Mediatheken und YouTube zugreifen.

