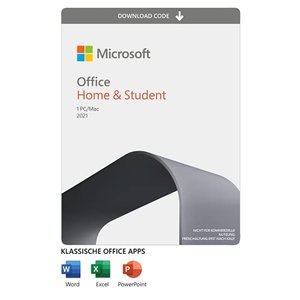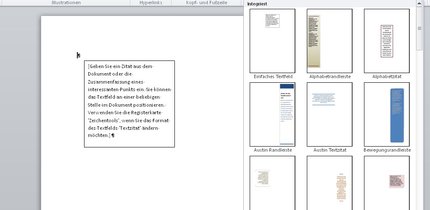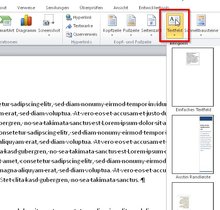Mit dem Tool Citavi verwaltet ihr wissenschaftliche Arbeiten auf einem Windows-Rechner. Setzt ihr auf das Textprogramm „Microsoft Word“, könnt ihr Citavi mit Hilfe des Word-Add-Ins mit dem Schreibprogramm verknüpfen.
Im Normalfall wird das Word-Add-In automatisch eingerichtet, wenn ihr Citavi installiert. Ihr findet den Zugriff dann in der Menüleiste von Word. Nach einem Office-Update, falls Word nachträglich installiert wird oder wenn der Citavi-Eintrag in Word fehlt, muss man das Word-Add-In von Citavi manuell aktivieren.
Citavi: Word-Add-In aktivieren
Um Citavi in Word einzurichten, benötigt ihr Administratorenrechte unter Windows. Geht wie folgt vor:
- Schließt Citavi.
- Ruft die Systemsteuerung unter Windows auf.
- Steuert die Funktion zum Deinstallieren von Programmen auf.
- Wählt „Citavi“ aus.
- Löscht das Programm nicht, sondern wählt „Ändern“.
- Bestätigt mit „Weiter“.
- Im Drop-Down-Menü sucht ihr den Eintrag für das „Word Add-In“ heraus. Wählt dann „Dieses Feature wird auf eine lokale Festplatte installiert“.
- Bestätigt mit „Weiter“ und „Installieren“.
Falls etwas nicht funktioniert oder Citavi nicht auftaucht, wählt in Punkt 7 anstelle von „Dieses Feature wird auf eine lokale Festplatte installiert“ zunächst „Dieses Feature wird nicht verfügbar sein“. Schließt die Installation ab und führt die Schritte erneut durch, um dieses Mal aber wieder die in Punkt 7 genannte Option auszuwählen.
Noch mehr Tipps findet ihr im Video:
Word-Add-In deaktivieren
Falls euch die Einbindung stört oder ihr vorübergehend nicht auf Citavi in Word zugreifen könnt, lässt sich das Word-Add-In auch deaktivieren:
- Startet Word.
- Wählt in der Menüleiste „Datei“.
- Öffnet die Optionen.
- Hier findet ihr den Einstieg in den Bereich „Add-Ins“.
- Folgt bei „COM Add-Ins“ dem Button „Gehe zu“.
- Sucht hier nach dem Eintrag für das Citavi-Add-In und entfernt den Haken.
- Startet Word neu.
Der Button im Word-Menü ist jetzt verschwunden. Wollt ihr das Add-In wieder reaktivieren, könnt ihr das im Add-In-Bereich von Word tun.
Citavi und Word verknüpfen
Habt ihr das Add-In aktiviert, seht ihr den Citavi-Button ganz rechts in der Word-Menüleiste. Damit könnt ihr bestehende Projekte mit Word verbinden:
- Ruft hierfür sowohl Word als auch Citavi auf.
- Drückt auf die Citavi-Option in Word.
- Wählt dann links oben „Aufgabenbereich“.
- Die Citavi-Option sowie eure Projekte werden eingeblendet. Drückt doppelt mit der Maus auf das Projekt, das in Word eingefügt werden soll oder wählt „Anderes Projekt mit Dokument verknüpfen“.
- Jetzt seht ihr alle Angaben aus Citavi in eurem Word-Dokument.
Hat dir der Beitrag gefallen? Folge uns auf WhatsApp und Google News und verpasse keine Neuigkeit rund um Technik, Games und Entertainment.